Apple iTunes müzik mağazası müzik, podcast ve daha fazlasını indirmek ve dinlemek için kullanışlı ve güvenilir bir yol olsa da, kullanıcılar bağlanmaya çalışırken bazen 3259 hatasıyla karşılaşırlar.
3259 hata mesajının yaygın sürümleri şunları içerir:
- "iTunes, Mağaza'ya bağlanamadı. Bilinmeyen bir hata oluştu (-3259). Ağ bağlantınızın etkin olduğundan emin olun ve tekrar deneyin."
- "Müzikleriniz indirilirken bir hata oluştu (-3259)."
- "iTunes Store'a bağlanılamıyor. Bilinmeyen bir hata oluştu."
Bu makale, bu iTunes bağlantı hatasını almanızın nedenlerini açıklar ve düzeltmeyi denemenin bazı kolay yollarını sunar.
Bu makale, Mac ve Windows için iTunes'un masaüstü sürümü için geçerlidir. Mac'te iTunes'un yerini alan Apple Music uygulaması için geçerli değildir. Apple Music, 3259 hatasından etkilenmiyor gibi görünüyor.
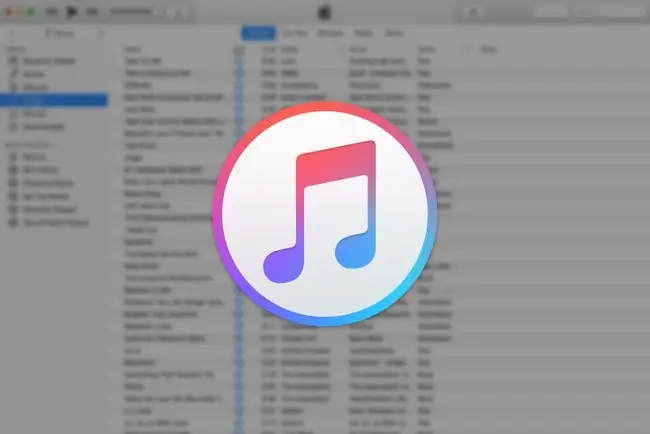
iTunes Hatasının Sebepleri 3259
iTunes 3259 hatasına neden olan her şey bir bağlantı sorunu etrafında toplanır. Kötü bir internet bağlantısı veya güncel olmayan sistem ayarları nedeniyle iTunes'a bağlanamayabilirsiniz. Bilgisayarınızda ayrıca iTunes ile çakışan ve hizmete bağlantıyı engelleyen bir güvenlik yazılımı olabilir.
Nedeni ne olursa olsun, bazı kolay düzeltmeler bu sorunu çözebilir ve iTunes'u tekrar bağlamaya ve kullanmaya başlamanızı sağlayabilir.
iTunes Hatası 3259 Nasıl Onarılır
Bu sorun giderme adımlarının her birini denedikten sonra iTunes'a tekrar bağlanın. Hâlâ bağlanamıyorsanız bir sonraki olası çözüme geçin.
-
Saat ayarlarını güncelleyin. iTunes bilgisayarın tarihini, saatini ve saat dilimi ayarlarını kontrol ettiğinden, bunların doğru olduğundan emin olun. Bu ayarlar yanlışsa, Windows PC veya Mac'te iTunes'a bağlanamıyor olmanızın nedeni bu olabilir.
Saat ayarlarınızı değiştirmeden önce Mac veya Windows PC'nizde yönetici olarak oturum açın.
- Ağ bağlantısını kontrol edin. İnternet bağlantınız kapalıysa iTunes'a bağlanamazsınız. İnternet bağlantısının düzgün çalıştığından emin olun ve ardından iTunes'a tekrar bağlanın.
-
iTunes'u güncelleyin. iTunes'un eski bir sürümü bağlantı hatasına neden olabilir. En yeni hata düzeltmelerine ve güvenlik güncellemelerine sahip olmak için iTunes'un en son sürümünü edinin ve ardından bunun sorunu çözüp çözmediğine bakın.
- İşletim sistemini güncelleyin. Mevcut Windows veya macOS güncellemelerini yükleyin. En son işletim sistemi sürümüne sahip olmak, kritik güvenlik yamalarına sahip olmanızı sağlar. Ayrıca sistem kararlılığı sağlar ve eski özellikleri kaldırır. İşletim sistemini güncelleyin ve ardından iTunes'a bağlanıp bağlanamadığınıza bakın.
- Güvenlik yazılımını güncelleyin. Virüsten koruma yazılımı ve güvenlik duvarları gibi güvenlik yazılımlarının, hataları düzeltmek, çakışmaları kaldırmak ve yeni özellikler eklemek için bir güncellemeye ihtiyacı olabilir. Güvenlik yazılımınızı güncelledikten sonra iTunes'a bağlanıp bağlanamadığınıza bakın.
-
Güvenlik yazılımını devre dışı bırakın veya kaldırın. Güvenlik yazılımınız iTunes'a bağlanma yeteneğinizle çakışabilir. Birden fazla güvenlik programınız varsa, soruna neden olan şeyi belirlemek için bunları birer birer devre dışı bırakın veya kaldırın. Bu işlem, özel güvenlik programlarınıza göre değişiklik gösterir, bu nedenle ayrıntılar için belgelere bakın.
Güvenlik duvarınızı kapatmak sorunu çözdüyse, Apple'ın iTunes için gerekli bağlantı noktası ve hizmet listelerine göz atın ve bu istisnalara izin vermek için güvenlik duvarı yapılandırmanıza kurallar ekleyin.
-
Bilgisayarınızın Hosts dosyasını kontrol edin. Bilgisayarınızın Hosts dosyasının Apple sunucularına bağlantıları engellemediğinden emin olun. Belirli dosyaları nasıl düzelteceğinizden emin değilseniz, Hosts dosyasını Windows PC veya Mac'te varsayılan ayarlarına sıfırlayın.
Bir Hosts dosyasını düzenlemek, ortalama bir kişinin sahip olduğundan daha fazla teknik bilgi gerektirir. Teknoloji konusunda bilgili bir arkadaşınızdan veya aile üyenizden yardım alın ya da bu konuda teknik destek için ödeme yapmayı düşünün.
-
Apple iTunes destek sayfasını ziyaret edin. Apple iTunes destek web sitesinde, aranabilir bir bilgi tabanı ve topluluğa soru sorma yeteneği de dahil olmak üzere çok sayıda yararlı özellik bulunur. Ayrıca yerel Apple Store'unuzun Genius Bar'ında bir randevu ayarlayabilirsiniz.
SSS
iTunes'u nasıl güncellersiniz?
Mac kullanıyorsanız, App Store'u açın ve pencerenin üst kısmındaki Güncellemeler öğesini seçin. Bir iTunes güncellemesi varsa, burada görmelisiniz. İndirmek ve yüklemek için Yükle öğesini seçin. PC'deyseniz, iTunes'u açın ve üstteki menü çubuğundan Help> Güncellemeleri Kontrol Et öğesini seçin. iTunes'u Microsoft Store'dan indirdiyseniz güncellemeleri oradan kontrol edebilirsiniz.
Müziklerinizi iTunes'dan bir iPhone ile nasıl eşzamanlarsınız?
iTunes'u açın ve iPhone'unuzu bir USB kablosu kullanarak bilgisayarınıza bağlayın. iTunes penceresinin sol üst köşesindeki cihaz simgesini tıklayın, ardından Music öğesini seçin sync onay kutusunu seçinzaten açık değilse açmak için, ardından tüm müzik kitaplığınızı mı yoksa yalnızca seçilen sanatçıları, çalma listelerini, albümleri veya türleri mi senkronize etmek istediğinizi seçin. İşiniz bittiğinde, Uygula öğesini seçin. Senkronizasyon otomatik olarak başlamalıdır, ancak başlamazsa manuel olarak başlatmak için Sync düğmesini seçin.
iTunes'u nasıl kaldırırsınız?
MacOS'un temel bir gereksinimi olduğundan, iTunes'u Mac'te kaldırmanın kolay bir yolu yoktur. PC'deyseniz Başlat menüsünü açın, iTunes'a sağ tıklayın ve Kaldır öğesini seçin. İlgili bileşenlerini de kaldırdığınızdan emin olun, sırasıyla Apple Yazılım Güncellemesi, Apple Mobil Cihaz Desteği, Bonjour, Apple Uygulama Desteği 32-bit ve Apple Uygulama Desteği 64-bit dahil.
iTunes aboneliklerini nasıl iptal edersiniz?
Bir iPhone veya iPad kullanıyorsanız, Ayarlar uygulamasını açın ve adınız üzerine dokunun, ardından Abonelikler üzerine dokunun. iptal etmek istediğiniz birini seçin, ardından Abonelikleri İptal Et öğesine dokunun. Mac kullanıyorsanız App Store'u açın ve adınız >öğesine tıklayın Bilgi Görüntüle Abonelikler bölümüne gidin ve Yönet öğesini seçin İptal etmek istediğiniz aboneyi bulun ve Düzenle seçeneğini belirleyin yanında, ardından Aboneliği İptal Et öğesini seçinWindows kullanıyorsanız, iTunes'u açın ve Hesap > Hesabımı Görüntüle > Hesabı Görüntüle Kaydır'ı seçin Ayarlar bölümüne gidin ve Abonelikler'in yanındaki Yönet öğesini seçin. İptal etmek istediğiniz aboneliği bulun ve Düzenle öğesini seçin, ardından Aboneliği İptal Et
iTunes'da bir bilgisayarı nasıl yetkilendirirsiniz?
Bir Mac veya PC'yi yetkilendirmek için Müzik uygulamasını, Apple TV uygulamasını veya Apple Books uygulamasını (Mac) ya da Windows için iTunes'u (PC) açın. Gerekirse Apple hesabınızda oturum açın, ardından menü çubuğuna gidin ve Hesap > Yetkiler > Bu Bilgisayarı Yetkilendir öğesini seçiniTunes'da en fazla beş farklı bilgisayarı yetkilendirebilirsiniz.






