Bilinmesi Gerekenler
- Takvimlerim > üç dikey nokta takvimin yanında > Ayarlar ve paylaşım > Takvimi dışa aktar. > ZIP dosyasına sağ tıklayın Extract.
- Sonraki, Google Takvim'de: Ayarlar > Ayarlar > İçe ve dışa aktar > ICS dosyasını seçin > Ekle takvim > takvimi seç > Import.
- Tek olayları kopyalamak için: > olayını seçin pencil simge > More Actions sağ üst köşede > Copy için.
Bu makale, tüm etkinliklerin bir Google Takviminden diğerine nasıl kopyalanacağını ve ayrıca bireysel etkinliklerin nasıl kopyalanacağını, taşınacağını ve çoğ altılacağını açıklar.
Google Takvim Etkinlikleri Nasıl Kopyalanır
Google Takvim ile, tek bir Google hesabı üzerinden aynı anda birden fazla takvimi yönetebilirsiniz. Google Takvim etkinliklerini bir takvimden diğerine kopyalamak kolaydır ve hatta hepsini birleştirilmiş tek bir programda birleştirebilirsiniz. Tüm etkinlikleri bir Google Takviminden diğerine kopyalamak için önce takvimi dışa aktarmanız gerekir. Ardından takvim dosyasını ayrı bir takvime aktarabilirsiniz.
-
Google hesabınızla Google Takvim'e giriş yapın. Sayfanın sol tarafındaki Takvimlerim bölümünün altında, kopyalamak istediğiniz takvimin yanındaki üç dikey noktayı seçin ve Ayarlar ve paylaşım'ı seçin..

Image -
Takvimin bir ZIP dosyasını indirmek için Takvimi dışa aktar düğmesini seçin.

Image -
Yeni indirdiğiniz ZIP dosyasına sağ tıklayın ve klasörü açmak için Extract seçeneğini belirleyin, ardından ICS dosyasını kolayca bulabileceğiniz bir yere taşıyın.

Image -
Google Takvim'e dönün, sağ üst köşedeki dişli simgesini seçin ve açılır menüden Ayarlar öğesini seçin.

Image -
Sol tarafta İçe ve dışa aktar öğesini seçin.

Image -
3. adımdan itibaren ICS dosyasını açmak için Bilgisayarınızdan dosya seçin seçin.

Image -
Takvime ekle öğesini seçin ve etkinliklerin hangi takvime kopyalanacağını seçin.

Image - Kaydedilen tüm takvim etkinliklerini belirlenen Google takvimine kopyalamak için İçe Aktar öğesini seçin.
Birden çok takvime yayılmış yinelenen etkinlikleriniz olmaması için orijinal takvimi silmek için, şuradaki Takvimi kaldır altından Sil öğesini seçin. Ayarlar ve paylaşım sayfasının alt kısmında.
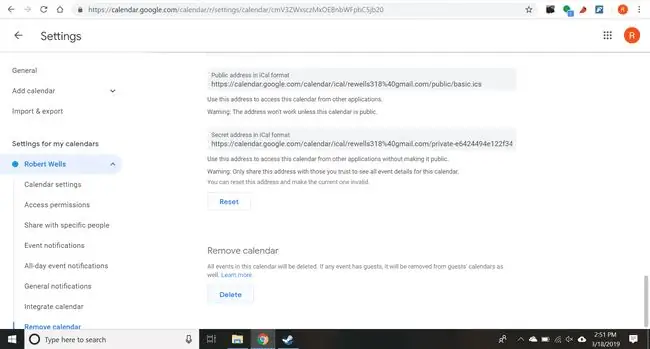
Google Takvim Etkinlikleri Nasıl Kopyalanır, Taşınır veya Kopyalanır
Etkinliklerle dolu bir takvimi kopyalamak yerine, tek tek etkinlikleri takvimleriniz arasında taşıyabilir ve belirli etkinliklerin kopyalarını oluşturabilirsiniz.
-
Taşımak veya kopyalamak istediğiniz bir etkinliği seçin ve ardından düzenlemek için açılan kalem simgesini seçin.

Image -
Daha Fazla İşlem öğesini seçin ve ardından açılır menüden Çoğ alt veya Şuraya kopyala öğesini seçin menü.

Image - Değişiklikleri onaylamak için Kaydet seçeneğini belirleyin.
Google Takvim Etkinliklerini Kopyalamak, Birleştirmek ve Çoğ altmak için İpuçları
Bir etkinliğin ayrıntılarını bir grup arkadaşınızla paylaşmak istiyorsanız, yalnızca bir etkinliği farklı bir takvime kopyalamak yararlı olabilir. Etkinlikleri bu şekilde paylaşmak, tüm etkinliklerinizin paylaşılan takvimde gösterilmesini engeller.
Tam bir takvimi başka bir takvimle birleştirmek istiyorsanız, her bir takvim etkinliğini tek tek taşımak yerine tüm etkinlik takvimini yeni veya mevcut bir takvime kopyalamanız daha iyi olur.
Tüm ayrıntıları sıfırdan oluşturmak zorunda kalmadan benzer bir etkinlik yapmak istiyorsanız bir etkinliği çoğ altmak yararlı olabilir. Aynı veya benzer etkinlikleri birden çok takvimde yapmak istiyorsanız, bir etkinliği kopyalamak da yararlıdır.






