Bilinmesi Gerekenler
- İstenen hücre aralığını vurgulayın ve çalışma sayfasındaki A sütununun üstündeki Ad Kutusuna bir ad yazın.
- Alternatif olarak, istediğiniz aralığı vurgulayın, şeritte Formüller sekmesini seçin, ardından Ad Tanımla. öğesini seçin.
- Aralık adlarını yönetmek için Formüller sekmesine gidin, Ad Yöneticisi öğesini seçin, bir ad seçin, ardından öğesini seçin Delete veya Düzenle.
Bu makalede Microsoft 365, Excel 2019, 2016, 2013 ve 2010 için Excel'de aralık adlarının nasıl tanımlanacağı ve düzenleneceği açıklanmaktadır.
Ad Kutusuyla Adları Tanımlama ve Yönetme
Adları tanımlamanın bir yolu ve muhtemelen en kolay yolu, çalışma sayfasındaki sütun A üzerinde bulunan Ad Kutusunu kullanmaktır. Bir çalışma kitabındaki her sayfa tarafından tanınan benzersiz adlar oluşturmak için bu yöntemi kullanabilirsiniz.
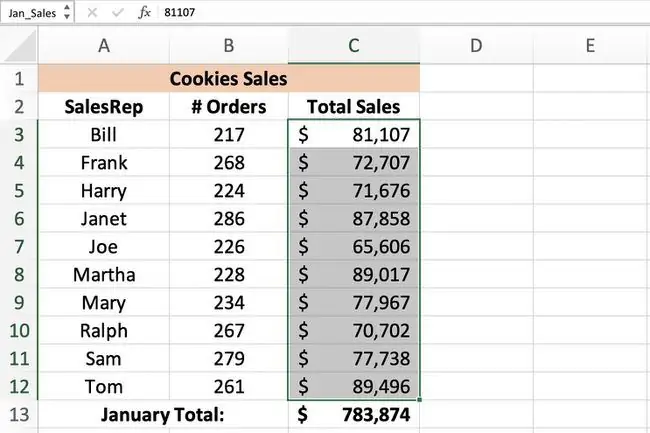
Yukarıdaki resimde gösterildiği gibi Ad Kutusunu kullanarak bir ad oluşturmak için:
-
Çalışma sayfasında istenen hücre aralığını vurgulayın.

Image -
Bu aralık için istediğiniz adı Ad Kutusuna yazın, örneğin Jan_Sales.

Image - Klavyede Enter tuşuna basın. Ad, Ad Kutusu. içinde görüntülenir.
Aynı hücre aralığı çalışma sayfasında vurgulandığında, ad Ad kutusunda da görüntülenir. Ayrıca Ad Yöneticisi. içinde görüntülenir.
Adlandırma Kuralları ve Kısıtlamalar
Aralıklar için ad oluştururken veya düzenlerken hatırlanması gereken sözdizimi kuralları aşağıdaki gibidir:
- Ad boşluk içeremez.
- Adın ilk karakteri bir harf, alt çizgi veya ters eğik çizgi olmalıdır.
- Geri kalan karakterler yalnızca harf, sayı, nokta veya alt çizgi karakteri olabilir.
- Maksimum ad uzunluğu 255 karakterdir.
- Büyük ve küçük harfler Excel'de ayırt edilemez, bu nedenle Jan_Sales ve jan_sales Excel tarafından aynı ad olarak görülür.
- Hücre referansı, A25 veya R1C4 gibi adlar olarak kullanılamaz.
Adlandırılmış Aralık Nedir?
A adlandırılmış aralık, aralık adı veya tanımlı ad tümü aynı anlama gelir Excel'de nesne; bu, bir çalışma sayfasındaki veya çalışma kitabındaki belirli bir hücreye veya hücre aralığına eklenen Jan_Sales veya June_Precip gibi - açıklayıcı bir addır. Adlandırılmış aralıklar, grafikler oluştururken ve aşağıdaki gibi formüllerde verileri kullanmayı ve tanımlamayı kolaylaştırır:
Ayrıca, bir formül diğer hücrelere kopyalandığında adlandırılmış bir aralık değişmediğinden, formüllerde mutlak hücre referansları kullanmaya bir alternatif sağlar. Excel'de bir ad tanımlamanın üç yöntemi vardır: ad kutusunu, yeni ad iletişim kutusunu veya ad yöneticisini kullanma.
Ad Yöneticisi ile Adları Tanımlama ve Yönetme
Adları tanımlamanın ikinci bir yöntemi de Yeni Ad iletişim kutusunu kullanmaktır. Bu iletişim kutusu, şeridin Formüller sekmesinin ortasında bulunan Ad Tanımla seçeneği kullanılarak açılır. Yeni Ad iletişim kutusu, çalışma sayfası düzeyinde bir kapsamla adları tanımlamayı kolaylaştırır.
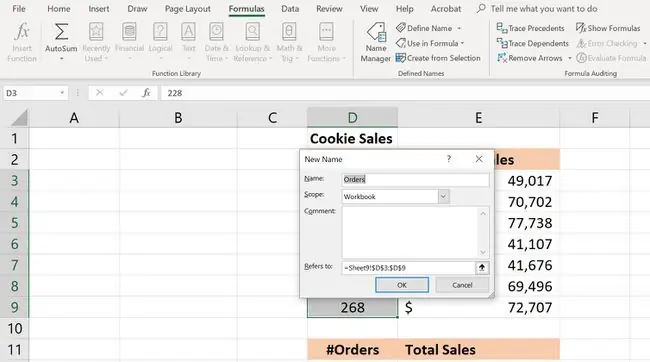
Yeni Ad iletişim kutusunu kullanarak bir ad oluşturmak için:
- Çalışma sayfasında istenen hücre aralığını vurgulayın.
-
Şeridin Formüller sekmesini seçin.

Image -
Yeni Ad iletişim kutusunu açmak için Ad Tanımla seçeneğini belirleyin.

Image -
İletişim kutusuna Ad, Scope ve Range girin.

Image -
Tamamlandığında, çalışma sayfasına dönmek için OK öğesini seçin. Tanımlı aralık seçildiğinde ad, Ad Kutusu içinde görüntülenir.

Image
Ad Yöneticisi, mevcut adları hem tanımlamak hem de yönetmek için kullanılabilir; şeridin Formüller sekmesinde Ad Tanımla seçeneğinin yanında bulunur.
Ad Yöneticisi içinde bir ad tanımlarken, yukarıda ana hatları verilen Yeni Ad iletişim kutusunu açar. Adımların tam listesi aşağıdaki gibidir:
-
Şeridin Formüller sekmesini seçin.

Image -
NameAd Yöneticisi 'ni açmak için şeridin ortasındaki Ad Yöneticisi simgesini seçin.

Image -
Ad Yöneticisi'nde, Yeni Ad iletişim kutusunu açmak için Yeni düğmesini seçin kutu.

Image -
Bir Ad, Kapsam ve Aralık girin. Çalışma sayfasına dönmek için OK öğesini seçin. Tanımlı aralık seçildiğinde ad, Ad Kutusu içinde görüntülenir.

Image
Adları Silme veya Düzenleme
Ad Yöneticisi açıkken:
-
Ad listesini içeren pencerede, silinecek veya düzenlenecek adı seçin.

Image -
Ad silmek için liste penceresinin yukarısındaki Sil düğmesini seçin.

Image -
Ad düzenlemek için Düzenle düğmesini seçerek Ad Düzenle iletişim kutusunu açın.
Ad Düzenle iletişim kutusunda, seçilen adı düzenleyebilir, ad hakkında yorumlar ekleyebilir veya mevcut aralık referansını değiştirebilirsiniz.

Image
Mevcut bir adın kapsamı, düzenleme seçenekleri kullanılarak değiştirilemez. Kapsamı değiştirmek için adı silin ve doğru kapsamla yeniden tanımlayın.
İsimleri Filtreleme
Ad Yöneticisi içindeki Filtre düğmesi şunları yapmayı kolaylaştırır:
- Hatalı adları bulun - geçersiz bir aralık gibi.
- Bir adın kapsamını belirleyin - çalışma sayfası düzeyi mi yoksa çalışma kitabı mı.
- Listelenen adları sıralayın ve filtreleyin - tanımlı (aralık) adlar veya tablo adları.
Filtrelenen liste, Ad Yöneticisi içindeki liste penceresinde görüntülenir.
Excel'de Tanımlanmış Adlar ve Kapsam
Tüm adlarda, belirli bir adın Excel tarafından tanındığı konumları ifade eden bir kapsam vardır. Bir adın kapsamı, tek tek çalışma sayfaları (yerel kapsam) veya tüm çalışma kitabı (global kapsam) için olabilir. Bir ad, kapsamı içinde benzersiz olmalıdır, ancak aynı ad farklı kapsamlarda kullanılabilir.
Yeni adlar için varsayılan kapsam, genel çalışma kitabı düzeyidir. Bir kez tanımlandıktan sonra, bir ismin kapsamı kolayca değiştirilemez. Bir adın kapsamını değiştirmek için, Ad Yöneticisinden adı silin ve doğru kapsamla yeniden tanımlayın.
Yerel Çalışma Sayfası Düzey Kapsamı
Çalışma sayfası düzeyinde kapsamı olan bir ad, yalnızca tanımlandığı çalışma sayfası için geçerlidir. Toplam_Satış adı bir çalışma kitabının sayfa 1 kapsamına sahipse, Excel sayfa 2 üzerindeki adı tanımaz, sayfa 3 veya çalışma kitabındaki herhangi bir sayfa. Bu, her adın kapsamı kendi çalışma sayfasıyla sınırlı olduğu sürece, aynı adı birden çok çalışma sayfasında kullanmak üzere tanımlamayı mümkün kılar.
Farklı sayfalar için aynı adın kullanılması, çalışma sayfaları arasında sürekliliği sağlamak ve Toplam_Satış adını kullanan formüllerin her zaman birden çok çalışma sayfasında aynı hücre aralığına başvurduğundan emin olmak için yapılabilir. tek bir çalışma kitabında.
Formüllerde farklı kapsamlara sahip aynı adları ayırt etmek için, adın önüne çalışma sayfası adını koyun, örneğin:
Veya
NameAd Kutusu kullanılarak oluşturulan adlar, ad tanımlandığında ad kutusuna hem sayfa adı hem de aralık adı girilmediği sürece her zaman genel bir çalışma kitabı düzeyinde kapsama sahiptir.
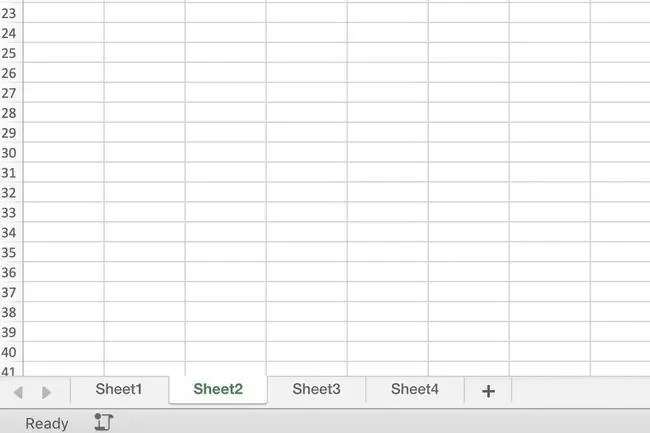
Örnekler
- Ad: Jan_Sales, Kapsam - küresel çalışma kitabı düzeyi
- Ad: Sheet1!Jan_Sales, Scope - yerel çalışma sayfası düzeyi
Küresel Çalışma Kitabı Düzey Kapsamı
Çalışma kitabı düzeyinde bir kapsamla tanımlanan bir ad, o çalışma kitabındaki tüm çalışma sayfaları için tanınır. Bu nedenle, bir çalışma kitabı düzeyi adı, yukarıda tartışılan sayfa düzeyi adlarının aksine, bir çalışma kitabında yalnızca bir kez kullanılabilir.
Çalışma kitabı düzeyindeki bir kapsam adı, başka bir çalışma kitabı tarafından tanınmaz, bu nedenle genel düzey adları farklı Excel dosyalarında tekrarlanabilir. Örneğin, Jan_Sales adının genel bir kapsamı varsa, aynı ad 2012_Revenue, 2013_Revenue başlıklı farklı çalışma kitaplarında kullanılabilir. ve 2014_Revenue
Kapsam Çatışmaları ve Kapsam Önceliği
İkisinin kapsamı farklı olacağından, hem yerel sayfa düzeyinde hem de çalışma kitabı düzeyinde aynı adı kullanmak mümkündür. Ancak böyle bir durum, ad her kullanıldığında bir çelişki yaratacaktır.
Bu tür çakışmaları çözmek için, Excel'de yerel çalışma sayfası düzeyi için tanımlanan adlar, genel çalışma kitabı düzeyine göre önceliklidir. Böyle bir durumda, çalışma kitabı düzeyi adı olan 2014_Revenue yerine sayfa düzeyindeki 2014_Revenue adı kullanılır.
Öncelik kuralını geçersiz kılmak için, çalışma kitabı düzeyi adını aşağıdaki gibi belirli bir sayfa düzeyi adıyla birlikte kullanın:
Önceliği geçersiz kılmanın tek istisnası, bir çalışma kitabının sayfa 1 kapsamına sahip yerel bir çalışma sayfası düzeyi adıdır. Herhangi bir çalışma kitabının sayfa 1 ile bağlantılı kapsamlar, genel düzey adlarıyla geçersiz kılınamaz.






