Excel'de Regresyon, bağımsız değişkenlerdeki değişikliklerin bağımlı değişkenlerdeki değişiklikleri nasıl etkilediğini görmek için çeşitli bilgi kümelerini karşılaştırma istatistiksel sürecini otomatikleştirmenin bir yoludur. İki şey arasında bir bağıntı bulmak istediyseniz, Excel'de regresyon analizi kullanmak bunu yapmanın en iyi yollarından biridir.
Bu makaledeki talimatlar Excel 2019, Excel 2016, Excel 2013, Excel 2010 için geçerlidir.
Regresyonun Anlamı Nedir?
Regresyon, analistlerin birden çok değişken arasındaki ilişkileri belirlemek için kullandığı istatistiksel bir modelleme yaklaşımıdır.
Regresyon analizi, analiz etmeye çalıştığınız tek bir değişkenle ve bu tek değişkeni etkileyip etkilemediklerini görmek için test ettiğiniz bağımsız değişkenlerle başlar. Analiz, bağımsız değişkenlerdeki değişikliklere bakar ve bu değişiklikleri tek (bağımlı) değişkende ortaya çıkan değişikliklerle ilişkilendirmeye çalışır.
Bu gelişmiş istatistikler gibi gelebilir, ancak Excel bu karmaşık analizi herkesin kullanımına sunar.
Excel'de Doğrusal Regresyon Yapma
Regresyon analizinin en basit şekli doğrusal regresyondur. Basit doğrusal regresyon, yalnızca iki değişken arasındaki ilişkiye bakar.
Örneğin, aşağıdaki e-tablo, bir kişinin her gün yediği kalori sayısını ve o günkü ağırlığını içeren verileri gösterir.
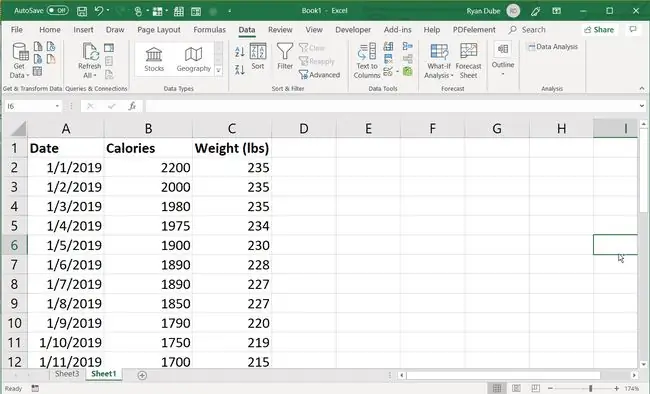
Bu elektronik tablo iki veri sütunu içerdiğinden ve bir değişken potansiyel olarak diğerini etkileyebileceğinden, Excel'i kullanarak bu veriler üzerinde bir regresyon analizi çalıştırabilirsiniz.
Analiz ToolPak Eklentisini Etkinleştirme
Excel'in regresyon analizi özelliğini kullanmadan önce, Excel Seçenekleri ekranında Analiz Araç Takımı eklentisini etkinleştirmeniz gerekir.
-
Excel'de File menüsünü seçin ve Options öğesini seçin.

Image -
Sol gezinme menüsünde Eklentiler öğesini seçin. Ardından, Yönet alanında Excel Eklentileri öğesinin seçili olduğundan emin olun.

Image -
Son olarak, Git düğmesini seçin.

Image -
Eklentiler açılır penceresinde. Bir onay işareti eklemek için önündeki kutuyu tıklayarak Analysis ToolPack'yi etkinleştirin ve OK öğesini seçin.

Image
Artık Analysis ToolPak etkinleştirildiğine göre, Excel'de regresyon analizi yapmaya hazırsınız.
Excel'de Basit Doğrusal Regresyon Nasıl Gerçekleştirilir
Örnek olarak ağırlık ve kalori hesap tablosunu kullanarak, Excel'de aşağıdaki gibi doğrusal bir regresyon analizi yapabilirsiniz.
-
Veri menüsünü seçin. Ardından, Analysis grubunda Veri Analizi öğesini seçin.

Image -
Veri Analizi penceresinde, listeden Regression öğesini seçin ve OK'a tıklayın.

Image -
Y Aralığı Girdi, bağımlı değişkeni içeren hücre aralığıdır. Bu örnekte, bu ağırlıktır. Input X Range, bağımsız değişkeni içeren hücre aralığıdır. Bu örnekte, bu kalori sütunudur.

Image -
Başlık hücreleri için
Etiketler öğesini seçin ve ardından sonuçları yeni bir çalışma sayfasına göndermek için Yeni Çalışma Sayfası öğesini seçin. Excel'in analizi çalıştırması ve sonuçları yeni bir sayfaya göndermesi için Tamam 'ı seçin.

Image -
Yeni çalışma sayfasını inceleyin. Analiz çıktısı, sonuçları yorumlamak için anlamanız gereken bir dizi değere sahiptir.

Image Bu sayıların her biri aşağıdaki anlamlara sahiptir:
- Çoklu R: Korelasyon Katsayısı. 1, iki değişken arasında güçlü bir korelasyon olduğunu gösterirken -1, güçlü bir negatif ilişki olduğu anlamına gelir. 0, korelasyon olmadığı anlamına gelir.
- R Kare: İki değişken arasındaki kaç noktanın regresyon doğrusuna düştüğünü gösteren Belirleme Katsayısı. İstatistiksel olarak bu, ortalamadan sapmaların karelerinin toplamıdır.
- Ayarlanmış R Kare: Seçtiğiniz bağımsız değişkenlerin sayısına göre ayarlanmış, R kare adı verilen istatistiksel bir değer.
- Standart Hata: Regresyon analizi sonuçlarının ne kadar kesin olduğu. Bu hata küçükse, regresyon sonuçlarınız daha doğrudur.
- Gözlemler: Regresyon modelinizdeki gözlemlerin sayısı.
Regresyon çıktısındaki kalan değerler, regresyon analizindeki daha küçük bileşenler hakkında size ayrıntılar verir.
- df: Varyans kaynaklarıyla ilgili serbestlik dereceleri olarak bilinen istatistiksel değer.
- SS: Karelerin toplamı. Verilerinizin çoğu regresyon çizgisine uyuyorsa, kalan kareler toplamının toplam SS'ye oranı daha küçük olmalıdır.
- MS: Regresyon verilerinin ortalama karesi.
- F: Sıfır hipotezi için F istatistiği (F-testi). Bu, regresyon modelinin önemini sağlar.
- Önem F: F'nin P değeri olarak bilinen istatistiksel değer.
İstatistikleri ve regresyon modellerini hesaplamayı anlamadığınız sürece, özetin altındaki değerlerin pek bir anlamı olmayacaktır. Ancak Çoklu R ve R Kare en önemli ikisidir.
Gördüğünüz gibi, bu örnekte kalorilerin toplam ağırlıkla güçlü bir ilişkisi vardır.
Excel'de Çoklu Doğrusal Regresyon Analizi
Aynı doğrusal regresyonu birden fazla bağımsız değişkenle gerçekleştirmek için, Input X Range için tüm aralığı (birden çok sütun ve satır) seçin.
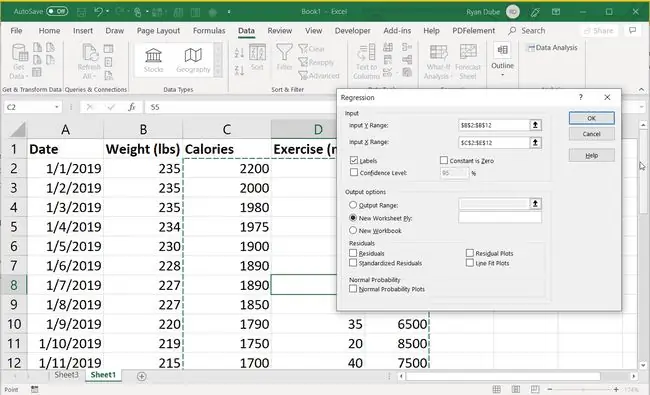
Birden çok bağımsız değişken seçerken, çok fazla değişken olduğu için güçlü bir korelasyon bulma olasılığınız daha düşüktür.
Ancak Excel'deki bir regresyon analizi, yalnızca verileri manuel olarak inceleyerek var olduğunu fark etmeyebileceğiniz bir veya daha fazla değişkenle korelasyonları bulmanıza yardımcı olabilir.






