Word'ün etiketlediği dil bilgisi ve yazım hatalarını bulmak için bir Word belgesinde gezinmek yerine, Word'ün hatalı olarak tanımladığı her bir kelimeye veya pasaja otomatik olarak gitmek için yerleşik yazım ve dil bilgisi araçlarını kullanın. Word'de yazım ve dil bilgisi denetleyicisini kullanmanın üç yolu vardır.
Bu makaledeki talimatlar Microsoft 365 için Word, Word 2019, Word 2016, Word 2013 ve Word 2010 için geçerlidir.
Yazım ve Dil Bilgisi Denetleyicisini Manuel Olarak Çalıştırın
Word'deki yazım ve dil bilgisi denetleyicisi olası hataları işaretler, böylece gerekirse hataları hızla gözden geçirebilir ve düzeltebilirsiniz. Ayrıca araç, kelimeleri ve ifadeleri netlik açısından kontrol eder ve öneriler veya açıklamalar sunar.
- Kontrol etmek istediğiniz Word belgesini açın.
- İnceleme sekmesine gidin.
-
Prova grubunda, Belgeyi Kontrol Et öğesini seçin.

Image -
Editor bölmesi, Word'ün bulduğu olası hataları görüntüler.
Word'ün eski sürümlerinde, bir iletişim kutusu belirir ve bulunan ilk hatayı görüntüler.

Image -
Belgede değişiklik yapmak için önerilen düzeltmeyi seçin.

Image -
Önerilen düzeltmeyi yok saymak ve yazım ve dil bilgisi denetimine devam etmek için Yoksay seçeneğini belirleyin.

Image - Potansiyel hata bir kereden fazla meydana gelirse, tek bir örneği veya tüm örneklerini yoksaymak için Bir Kez Yoksay veya Tümünü Yoksay öğesini seçin. işaretli metin.
Yazım ve Dilbilgisi Denetleyicisini Kısayolla Başlatın
Ekleme noktasının bulunduğu cümledeki ilk hataya gitmek için F7 kısayol tuşuna basın. Geçerli cümlede hiçbir şey etiketlenmemişse, Word sonraki hataya geçer.
Bu kısayol, yazım ve dil bilgisi menüsünü açar (bu menü, şüpheli bir girişe sağ tıkladığınızda da görünür). Kısayol tuşunu tekrar kullanmadan önce menüden bir seçim yapın.
Metinde herhangi bir düzenleme yapmak istemiyorsanız, imleci bir sonraki cümleye getirin, ardından bir sonraki hataya gitmek için F7 tuşlarına basın.
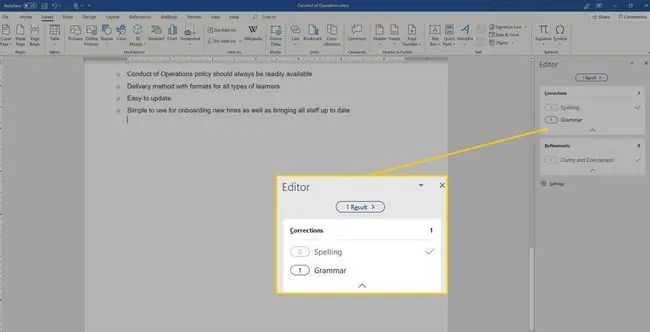
Yazım ve Dil Bilgisi Düğmesiyle Hataları Hızlıca Bulun
Hatadan hataya geçmenin başka bir yolu da durum çubuğundaki Yazım ve Dilbilgisi düğmesine çift tıklamaktır, açık bir kitap gibi görünür. Kısayol tuşunda olduğu gibi, sizi hataların üzerinden geçirir. Ancak kısayol tuşundan farklı olarak, bir sonraki hataya geçmeden önce bir seçim yapmanız veya başka bir yere tıklamanız gerekmez. Sonraki hataya geçmek için düğmeyi tekrar çift tıklayın.
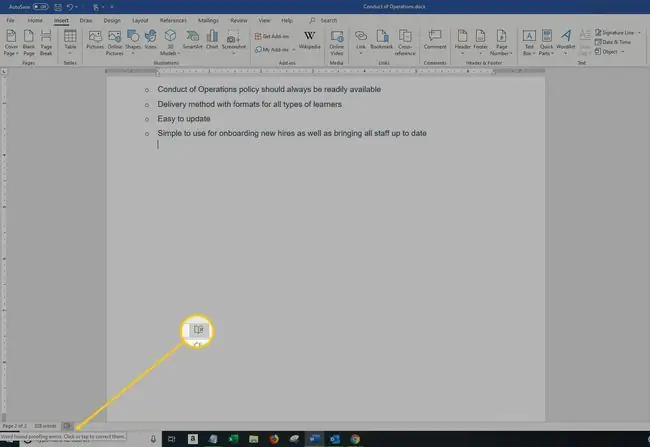
Bu yöntem başlangıç noktası açısından tahmin edilemez olabilir. En iyi sonuçlar için imleci belgenin başına getirin.
Kelime Yazım Denetimi ve Dilbilgisi Denetleyicisinin Kullanımına İlişkin Bir Uyarı
Yazım ve dil bilgisi denetleyicisi değerli bir özelliktir ve birçok hatayı yakalar. Ancak Word her hatayı ve hatayı yakalamaz. Denetleyici, yanlış kullanılan doğru yazılmış bir kelimeyi etiketlemez ve onu bir hata olarak etiketlemeyebilir. Örneğin, onların, onlar ve genellikle yanlış kullanılırlar ve Word, doğru yazıldığında bu sözcükleri etiketlemeyebilir.
Belgenizdeki metnin doğru yazıldığından ve dilbilgisinin doğru olduğundan emin olmak için asla yalnızca bu özelliğe güvenmeyin. Yazım ve dil bilgisi denetimi çalıştırmanın yanı sıra belgelerinizi her zaman düzeltin.






