- Yazar Abigail Brown [email protected].
- Public 2024-01-02 07:56.
- Son düzenleme 2025-01-24 12:28.
Karakter kodlarını bir sistemden başka bir sisteme dönüştürürken sorunlar ortaya çıkabilir. Bu sorunlar, bozuk verilerle sonuçlanır. Bunu düzeltmek için, 1980'lerin sonlarında, bilgisayar sistemlerinde kullanılan karakterlere benzersiz bir karakter kodu veren Unicode sistemi olarak bilinen evrensel bir karakter seti geliştirildi.
Bilgi, bu makalenin Excel 2019, Excel 2016, Excel 2013, Excel 2010, Mac için Excel 2019, Mac için Excel 2016, Mac için Excel 2011 ve Excel Online için geçerlidir.
Evrensel Karakter Seti
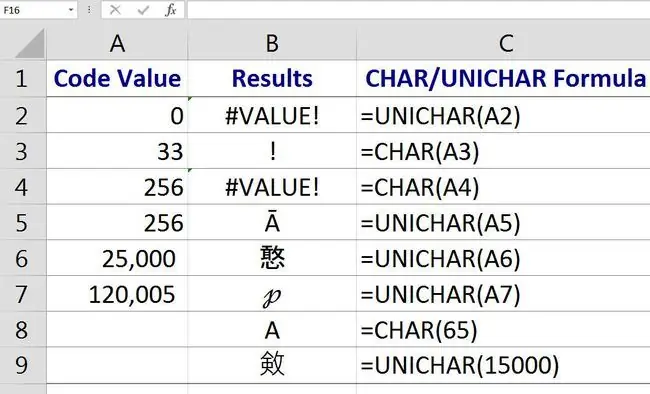
Windows ANSI kod sayfasında 255 farklı karakter kodu veya kod noktası bulunurken, Unicode sistemi bir milyonun üzerinde kod noktası tutacak şekilde tasarlanmıştır. Uyumluluk adına, daha yeni Unicode sisteminin ilk 255 kod noktası, batı dili karakterleri ve sayıları için ANSI sistemininkilerle eşleşir.
Bu standart karakterler için kodlar bilgisayara programlanır, böylece klavyede bir harf yazıldığında harfin kodu kullanılan uygulamaya girer.
Telif hakkı sembolü veya çeşitli dillerde kullanılan aksanlı karakterler gibi standart olmayan karakterler ve semboller, istenen konumdaki karakter için ANSI kodu veya Unicode numarası yazılarak bir uygulamaya girilir.
Excel CHAR ve KOD İşlevleri
Excel'in bu sayılarla çalışan bir dizi işlevi vardır. CHAR ve CODE, Excel'in tüm sürümlerinde çalışır. UNICHAR ve UNICODE, Excel 2013'te tanıtıldı.
CHAR ve UNICHAR işlevleri, belirli bir kod için karakter döndürür. KOD ve UNICODE işlevleri bunun tersini yapar ve belirli bir karakterin kodunu sağlar. Yukarıdaki resimde gösterildiği gibi:
- =CHAR (169) için sonuç telif hakkı sembolüdür ©.
- =KOD(©) için sonuç 169'dur.
İki işlev birliktebiçiminde iç içeyse
=KOD(CHAR(169))
İki işlev diğerinin tersini yaptığı için formülün çıktısı 169'dur.
CHAR ve UNICHAR İşlevleri Sözdizimi ve Bağımsız Değişkenler
Bir işlevin sözdizimi, işlevin düzenine atıfta bulunur ve işlevin adını, parantezlerini ve bağımsız değişkenlerini içerir.
CHAR işlevinin sözdizimi:
=CHAR(Sayı)
UNICHAR işlevinin sözdizimi:
=UNICHAR(Sayı)
Bu işlevlerde Sayı (gerekli) 1 ile 255 arasında, istediğiniz karakterle ilişkilendirilmiş bir sayıdır.
- Sayı bağımsız değişkeni, doğrudan işleve girilen sayı veya sayının çalışma sayfasındaki konumuna bir hücre başvurusu olabilir.
- Sayı bağımsız değişkeni 1 ile 255 arasında bir tam sayı değilse, CHAR işlevi DEĞER! yukarıdaki resimde 4. satırda gösterildiği gibi hata değeri.
- 255'ten büyük kod numaraları için UNICHAR işlevini kullanın.
- Sıfır (0) Sayı bağımsız değişkeni girilirse, CHAR ve UNICHAR işlevleri DEĞER! yukarıdaki resimde 2. satırda gösterildiği gibi hata değeri.
CHAR ve UNICHAR İşlevlerini girin
Her iki işlevden birini girme seçenekleri, işlevi manuel olarak yazmayı içerir, örneğin
=CHAR(65)
veya
=UNICHAR(A7)
İşlev ve Sayı bağımsız değişkeni, işlevlerin iletişim kutusuna da girilebilir.
Excel Online'da, işlevi manuel olarak gireceksiniz. Excel'in masaüstü sürümlerinde iletişim kutusunu kullanın.
CHAR işlevini B3 hücresine girmek için şu adımları izleyin:
- Hücreyi seçin B3 aktif hücre yapmak için.
- Seç Formüller.
- İşlev açılır listesini açmak için Metin öğesini seçin.
- Fonksiyonun iletişim kutusunu açmak için listeden CHAR seçin.
- İletişim kutusunda Numara satırını seçin.
- O hücre referansını iletişim kutusuna girmek için çalışma sayfasında A3 hücresini seçin.
- İşlevi tamamlamak ve iletişim kutusunu kapatmak için OK öğesini seçin.
Ünlem işareti karakteri, ANSI karakter kodu 33 olduğundan B3 hücresinde görünür.
E2 hücresini seçtiğinizde, çalışma sayfasının üstündeki formül çubuğunda=CHAR(A3) işlevinin tamamı görünür.
CHAR ve UNICHAR İşlev Kullanımları
CHAR ve UNICHAR işlevleri, diğer bilgisayar türlerinde oluşturulan dosyalar için kod sayfa numaralarını karakterlere dönüştürür. Örneğin, CHAR işlevi, içe aktarılan verilerle birlikte görünen istenmeyen karakterleri kaldırabilir.
Bu işlevler, bir çalışma sayfasından istenmeyen karakterleri kaldırmak için tasarlanmış formüllerde, KES ve DEĞİŞTİR gibi diğer Excel işlevleriyle birlikte kullanılabilir.
CODE ve UNICODE İşlevleri Sözdizimi ve Bağımsız Değişkenler
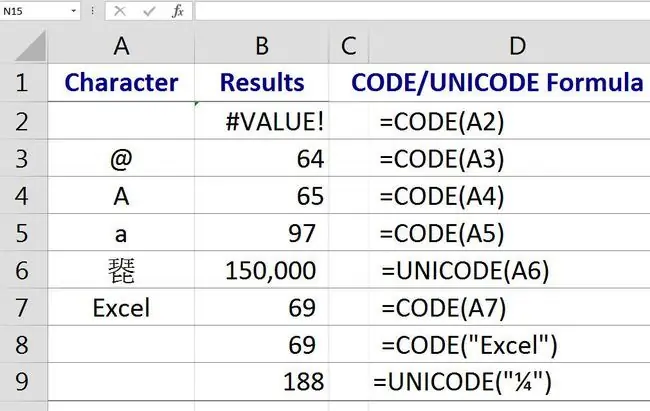
Bir işlevin sözdizimi, işlevin düzenine atıfta bulunur ve işlevin adını, parantezlerini ve bağımsız değişkenlerini içerir.
KOD işlevinin sözdizimi:
=KOD(Metin)
UNICODE işlevinin sözdizimi:
=UNICODE(Metin)
Bu işlevlerde, Metin (gerekli), ANSI kod numarasını bulmak istediğiniz karakterdir.
Metin bağımsız değişkeni, doğrudan işleve girilen çift tırnak (" ") içine alınmış tek bir karakter veya yukarıdaki resimde 4. ve 9. satırlarda gösterildiği gibi bir çalışma sayfası.
Metin bağımsız değişkeni boş bırakılırsa, KOD işlevi DEĞER! yukarıdaki resimde 2. satırda gösterildiği gibi hata değeri.
KOD işlevi yalnızca tek bir karakterin karakter kodunu görüntüler. Metin bağımsız değişkeni birden fazla karakter içeriyorsa (yukarıdaki resimde 7. ve 8. satırlarda gösterilen Excel sözcüğü gibi), yalnızca ilk karakterin kodu görüntülenir. Bu durumda, büyük harf E için karakter kodu olan 69 sayısıdır.
Büyük Harf ve Küçük Harfler
Klavyedeki büyük veya büyük harfler, karşılık gelen küçük veya küçük harflerden farklı karakter kodlarına sahiptir.
Örneğin, büyük harf "A" için UNICODE/ANSI kod numarası 65 iken küçük harf "a" UNICODE/ANSI kod numarası 97'dir., yukarıdaki resimde 4. ve 5. satırlarda gösterildiği gibi.
KODU ve UNICODE İşlevlerini Girin
Her iki işlevden birini girme seçenekleri, işlevi bir hücreye yazmayı içerir, örneğin:
=KOD(65)
veya
=UNICODE(A6)
İşlev ve Metin bağımsız değişkeni, işlevlerin iletişim kutusuna da girilebilir.
Excel Online'da, işlevi manuel olarak gireceksiniz. Excel'in masaüstü sürümlerinde iletişim kutusunu kullanın.
Kod işlevini B3 hücresine girmek için şu adımları izleyin:
- Hücreyi seçin B3 aktif hücre yapmak için.
- Seç Formüller.
- İşlev açılır listesini açmak için Metin öğesini seçin.
- Fonksiyonun iletişim kutusunu açmak için listeden CODE seçin.
- İletişim kutusunda Text satırını seçin.
- O hücre referansını iletişim kutusuna girmek için çalışma sayfasında A3 hücresini seçin.
- İşlevi tamamlamak ve iletişim kutusunu kapatmak için OK öğesini seçin.
64 sayısı B3 hücresinde görünür. Bu ve işareti (&) karakterinin karakter kodudur.
B3 hücresini seçtiğinizde, çalışma sayfasının üstündeki formül çubuğunda tam işlev=KOD (A3) görünür.






