Bilinmesi Gerekenler
- Bağlı bir klavye ile Command+F tuşlarına basın.
- Klavye olmadan, uygulamada Bul aracına erişin.
- Dosyalar veya Kitaplar'da bir PDF belgesi açın ve Ara kutusunu kullanın.
Bu makale, bir iPad'de Windows kısayolu Control F klavye komutunun eşdeğerinin nasıl kullanılacağını açıklar. Bir klavye kısayoluyla, bir belgede veya web sayfasında bir kelime veya tümcecik aramak için Bul aracını açabilirsiniz. Ayrıca, bağlı bir klavyeniz olmasa bile bunu nasıl başaracağınızı göstereceğiz.
Kontrol F Klavye ile Komut F'dir
iPad'inize bağlı herhangi bir harici klavyeniz varsa, belgeyi veya web sayfasını açmanız ve Bul aracını görüntülemek için Command+F tuşlarına basmanız yeterlidir.
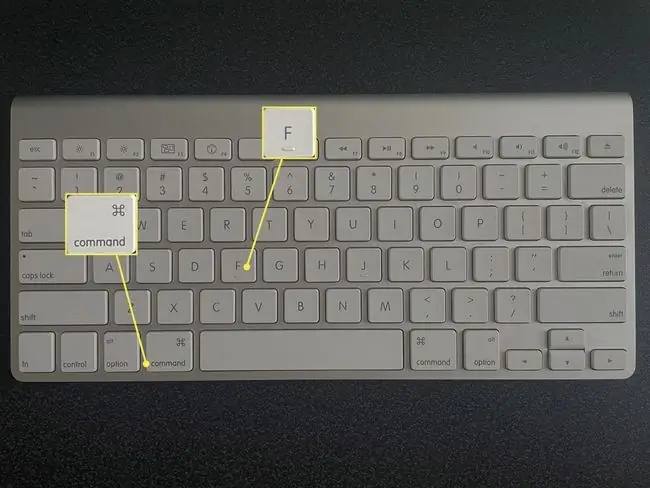
Ardından arama kutusuna bir kelime veya kelime öbeği girin ve aramak için Geri Dön tuşlarına basın. Sonuçlarınızın vurgulandığını göreceksiniz.
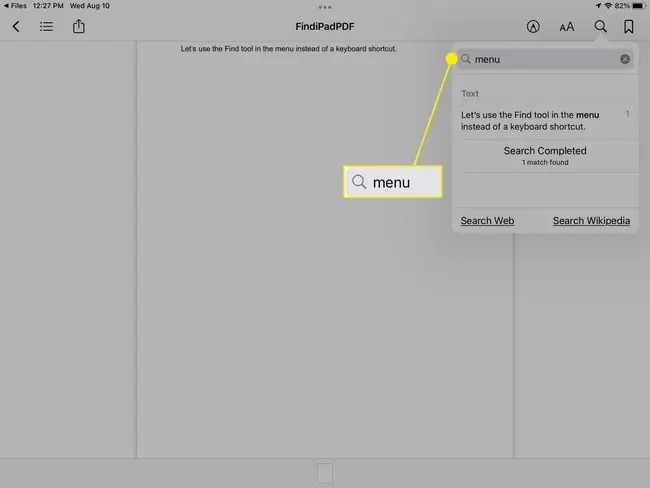
Belgede Ara
Pages, Microsoft Word veya Google Dokümanlar gibi bir kelime işlemci uygulamasında belgeniz varsa uygulamanın arama özelliğini kullanabilirsiniz.
Sayfalarda Ara
Belgenizi Sayfalar uygulamasında açın.
-
Sağ üstteki üç noktaya dokunun ve Bul öğesini seçin.

Image -
Arama kutusuna kelimenizi veya kelime öbeğinizi girin ve Ara öğesine dokunun.

Image - Arama teriminin tüm örneklerini görüntülemek için okları kullanın ve Bul aracını kapatmak için belgedeki herhangi bir noktaya dokunun.
Word'de Ara
Belgenizi Microsoft Word uygulamasında açın.
-
Sağ üstteki Bul simgesine (büyüteç) dokunun.

Image -
Arama kutusuna kelimenizi veya kelime öbeğinizi girin ve Ara öğesine dokunun.

Image - Arama teriminin tüm örneklerini incelemek için okları kullanın ve Bul aracını kapatmak için belgede herhangi bir konuma dokunun.
Google Dokümanlar'da Ara
Dokümanınızı Google Dokümanlar uygulamasında açın.
-
Sağ üstteki üç noktaya dokunun ve Bul ve değiştir öğesini seçin.

Image -
Arama kutusuna kelimenizi veya kelime öbeğinizi girin ve Ara öğesine dokunun.

Image - Arama teriminin her bir örneğini görmek için okları kullanın ve Bul aracını kapatmak için soldaki X simgesine dokunun.
PDF'de Ara
Bir PDF dosyanız varsa, onu Dosyalar veya Kitaplar uygulamasında açabilir ve ihtiyacınız olanı arayabilirsiniz.
Dosyalarda Ara
Dosyalar uygulamasında PDF belgenizi açın.
-
Sağ üstteki Bul simgesine (büyüteç) dokunun.

Image -
Klavyenin üstündeki arama kutusuna kelimenizi veya kelime öbeğinizi girin ve Ara öğesine dokunun.

Image - Arama teriminin tüm örneklerini görmek için okları kullanın ve Bul aracını kapatmak için İptal öğesine dokunun.
Kitaplarda Ara
PDF belgenizi Kitaplar uygulamasında açın.
- Üstteki menü çubuğunu görüntülemek için belgede herhangi bir yere dokunun.
-
Sağ üstteki Bul simgesini (büyüteç) seçin.

Image - Arama kutusuna kelimenizi veya kelime öbeğinizi girin.
-
Arama kutusunun altında sonuçları gördüğünüzde, belgedeki kelimeyi veya kelime öbeğini vurgulamak için dokunun.

Image -
Bul aracı, arama teriminizi vurguladıktan sonra otomatik olarak kapanır.

Image
Web Sayfasında Arama
Bir web sayfasında bir kelime veya kelime öbeği bulmak, web tarayıcınızın yerleşik arama aracıyla kolayca yapılabilir. Burada Safari ve Chrome'a bakacağız.
Safari'de Ara
- Web sayfası açıkken Safari'nin üst kısmındaki adres çubuğunun içine dokunun ve arama kelimenizi veya kelime öbeğinizi girin.
-
Görünen sonuç listesinde, en alta gidin ve Bu Sayfada bölümünü göreceksiniz. Girdiğiniz kelime veya kelime öbeği için Bul seçeneğini belirleyin.

Image -
Ardından arama teriminizin vurgulandığını göreceksiniz.
Arama teriminin her bir örneğini görmek için okları kullanın ve bitirdiğinizde Bitti öğesine dokunun.

Image
Chrome'da Ara
- Web sayfası Chrome uygulamasında açıkken, sağ üstteki üç noktaya dokunun.
-
Aşağı kaydırın ve Sayfada Bul'u seçin.

Image - Arama kutusuna kelimenizi veya kelime öbeğinizi girin.
-
Ardından sayfada vurgulanan arama terimini göreceksiniz.
Her bir örneği görüntülemek için okları kullanın ve Bul aracını kapatmak için Bitti öğesine dokunun.

Image
SSS
Mac'te F'yi nasıl kontrol ederim?
Kontrol F'yi Mac'te kullanmak için klavyenizde Command+ F tuşlarına basın. Apple uygulamalarında, menü çubuğunda Düzenle > Bul öğesini seçin veya uygulamadaki arama çubuğunu kullanın.
iPad klavyesi almalı mıyım?
Ekran klavyesi, bazı görevler için kablolu klavyeden daha iyi olabilir. Ancak hareket halindeyken çok yazıyorsanız veya iPad'inizi bir bilgisayar gibi kullanmak istiyorsanız iPad'iniz için bir klavye almayı düşünmelisiniz.
iPad'imde klavyeyi nasıl büyütebilirim?
Klavyenizi normal boyutuna döndürmek için iki parmağınızı klavyenin üzerine koyun ve birbirinden ayırın. Daha yakından bakmak için Yakınlaştırma özelliğini kullanabilir veya daha büyük bir klavyeye sahip olmak için üçüncü taraf bir uygulama kullanabilirsiniz.






