Bilinmesi Gerekenler
- Aç: Herhangi bir sayfada veya herhangi bir uygulamada ekranın sağ üst köşelerinden aşağı kaydırın.
- Kullan: Açmak/kapatmak için kontrolleri seçin veya genişletilmiş bilgi/seçenekler için + bazılarını basılı tutun.
Bu makale, iOS 12 veya daha yenisini çalıştıran bir iPad'de Kontrol Panelinin nasıl kullanılacağını açıklar.
iPad'de Kontrol Paneli Nasıl Açılır
Kontrol paneli son birkaç güncellemede biraz hareket etti, ancak herhangi bir sayfada ekranın sağ üst köşesinden aşağı kaydırarak ona erişiyorsunuz. İPad'inizi uyandırdıktan sonra, ancak kilidini açmadan önce görünen kilit ekranında, o köşede, saat ve pil göstergelerinin altında yatay bir çizgi görünür.
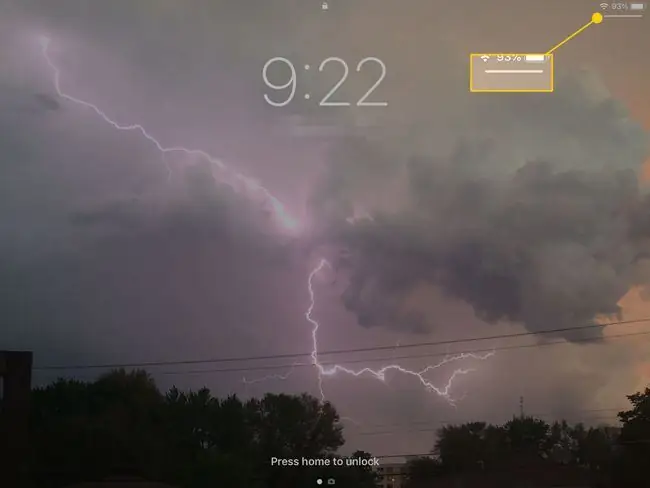
Kontrol Paneli Nasıl Kullanılır
Kontrol paneli, Uçak Modu ve müzik kontrolleri gibi çeşitli ayarlara hızlı erişim sağlar. Dokunup basılı tutarsanız bazıları genişler. Örneğin, Uçak Modu'nu içeren ilk bölüm açılır ve içindeki her düğme hakkında size ek bilgiler gösterir. Genişletilmiş görünüm, panelde daha fazla kontrolün önizlemesini yapmanızı sağlar.
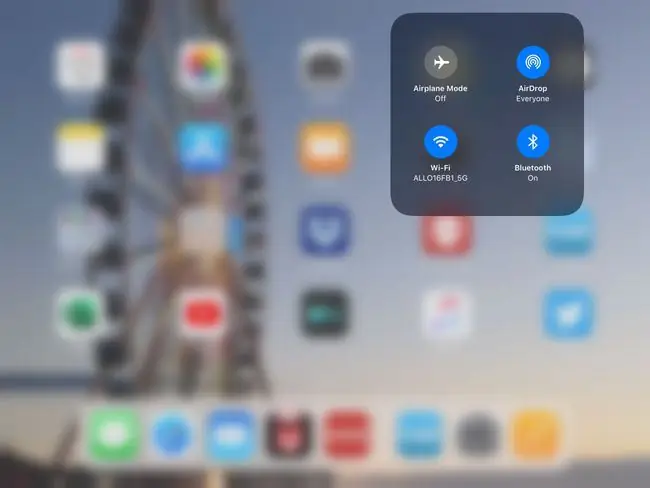
- Uçak Modu - Bu anahtar, Wi-Fi ve veri bağlantısı dahil olmak üzere iPad'deki tüm iletişimi kapatır.
- AirDrop Ayarları - AirDrop, fotoğrafları ve web sitelerini aynı odada bulunan biriyle hızla paylaşmanıza olanak tanıyan kullanışlı bir özelliktir. Paylaşım özelliklerine iPad'in Paylaş düğmesi aracılığıyla erişebilirsiniz. Kontrol panelinde AirDrop'u kapatabilir, yalnızca kişilerden içerik alacak şekilde ayarlayabilir veya herkes için açabilirsiniz.
- Wi-Fi - 4G veri bağlantısı olan bir iPad'iniz varsa, veri bağlantınız çok fazla olduğunda bazen zayıf bir Wi-Fi sinyali almak ağırlaştırıcı olabilir. Daha hızlı. Wi-Fi'yi kapatmak için bu kolay erişim, sizi iPad ayarlarınız arasında gezinmekten kurtarır.
- Bluetooth - Bluetooth, sürekli açık bırakırsanız pilinizi tüketebilir. Bu ayar, güçten tasarruf etmek için hızlı bir şekilde kapatmanızı sağlar.
- Müzik Kontrolleri - Bu kontroller standart oynatma, duraklatma ve atlama düğmelerini içerir. Parmağınızı müzik kontrolleri üzerinde tutarsanız, büyütülmüş pencere mevcut şarkıda belirli bir noktaya atlamanıza, ses seviyesini ayarlamanıza, müziği Apple TV ile paylaşmanıza veya Müzik uygulamasını açmanıza olanak tanır.
- Parlaklık - Parlaklığı ayarlamak pil ömründen tasarruf etmenin harika bir yoludur, ancak bazen ekranınızı rahatça göremeyecek kadar düşük seviyeye getirebilirsiniz. Kontrol merkezi, bir kaydırıcıya hızlı erişim sağlar.
- Ses - iPad'inizde ses düzeyini ayarlamanın en hızlı yolu, iPad'in kenarındaki fiziksel ses düğmelerini kullanmaktır. Ama aynı zamanda kontrol merkezine girip onu orada değiştirebilirsiniz.
- AirPlay - Apple'ın AirPlay özelliği, ses ve video göndermenize ve ekranınızı AirPlay özellikli bir cihazla paylaşmanıza olanak tanır. Netflix veya Hulu gibi uygulamalardan TV'nize video göndermek için AirPlay'i Apple TV ile kullanabilirsiniz. Ayrıca tüm iPad ekranınızı yansıtabilir. Bu kontrolle ekran yansıtmayı açabilirsiniz.
- Yönlendirmeyi Kilitle - iPad'in kendini otomatik olarak yönlendirme yeteneği, istemediğiniz zaman yönünü çevirmek istediği yerde tam olarak doğru açıda tutmadığınız sürece harikadır. değişim. Bu düğme bu ikilemi çözecektir.
- Mute - iPad'inizdeki sesi hızlı bir şekilde kesmeniz mi gerekiyor? Sessiz düğmesi işinizi görecektir.
- Rahatsız Etmeyin - Telefonlar için daha kullanışlı olan bir başka özellik olan Rahatsız Etmeyin, çok sayıda Facetime araması alıyorsanız yine de kullanışlı olabilir.
- Zamanlayıcı/Saat - Bu düğme, bir zamanlayıcı veya alarm ayarlayabileceğiniz veya kronometreyi çalıştırabileceğiniz Saat uygulamasını açar.
- Kamera - Bazen ana ekranınızda Kamera simgesini nereye taşıdığınızı hatırlamaya çalışıyorsanız, artık Kontrol Panelinden ona hızlı bir şekilde erişebilirsiniz. Ve bir selfie çekmek istiyorsanız, ön kamerayı etkinleştirene kadar parmağınızı kamera düğmesini basılı tutun.






