Bilinmesi Gerekenler
- Komut İsteminde wmic useraccount get name, sid yazın ve Enter tuşlarına basın.
- Ayrıca, altında listelenen her S-1-5-21 ön ekli SID'deki ProfileImagePath değerlerine bakarak bir kullanıcının SID'sini belirleyebilirsiniz:
-
HKEY_LOCAL_MACHINE\SOFTWARE\Microsoft\Windows NT\CurrentVersion\ProfileList
Windows'ta bir kullanıcının hesabı için güvenlik tanımlayıcısını (SID) bulmak isteyebileceğiniz yaygın bir neden, kullanıcıya özel kayıt defteri verilerini aramak için Windows Kayıt Defteri'nde HKEY_USERS altında hangi anahtarın aranacağını belirlemektir. Çoğu Windows sürümünde Komut İsteminde bulunan wmic komutuyla SID'leri kullanıcı adlarıyla eşleştirmek kolaydır.
WMIC ile Bir Kullanıcının SID'si Nasıl Bulunur?
Bir kullanıcı adları tablosu ve bunlara karşılık gelen SID'leri görüntülemek için bu kolay adımları izleyin. WMIC aracılığıyla Windows'ta bir kullanıcının SID'sini bulmak muhtemelen yalnızca bir dakika, belki daha az sürer:
WMIC kullanımına alternatif bir yöntem olan Windows Kayıt Defteri'ndeki bilgiler aracılığıyla bir kullanıcı adını bir SID ile eşleştirmeyle ilgili talimatlar için sayfanın ilerleyen kısımlarında Kayıt Defterinde Bir Kullanıcının SID'sini Nasıl Bulunur bölümüne bakın. wmic komutu Windows XP'den önce mevcut değildi, bu nedenle Windows'un bu eski sürümlerinde kayıt defteri yöntemini kullanmanız gerekecek.
-
Windows Terminal'i (Windows 11) açın veya Windows'un eski sürümlerinde Komut İstemi'ni açın. Windows 11/10/8'de klavye ve fare kullanıyorsanız, en hızlı yol WIN+X kısayoluyla erişilebilen Yetkili Kullanıcı Menüsü'nden geçer.
Orada Komut İstemi'ni görmüyorsanız, Başlat menüsündeki arama çubuğuna cmd yazın ve Komut İstemi öğesini seçin. gördüğünde.
Bunun çalışması için yükseltilmiş bir Komut İstemi açmanız gerekmez. Bazı Windows komutları bunu gerektirir, ancak aşağıdaki WMIC komut örneğinde normal, yönetimsel olmayan bir Komut İstemi açabilirsiniz.
-
Aşağıdaki komutu, boşluklar veya boşluklar dahil olmak üzere tam olarak burada gösterildiği gibi Komut İstemi'ne yazın:
wmic useraccount isim al, sid
…ve ardından Enter tuşlarına basın.

Image Kullanıcı adını biliyorsanız ve yalnızca o kullanıcının SID'sini almak istiyorsanız, bu komutu girin ancak USER yerine kullanıcı adını yazın (tırnakları saklayın):
wmic useraccount burada name="USER" sid alır

Image wmic komutunun tanınmadığına dair bir hata alırsanız, çalışma dizinini C:\Windows\System32\wbem\ olarak değiştirin ve tekrar deneyin. Bunu cd (dizin değiştir) komutuyla yapabilirsiniz.
- Komut İstemi'nde görüntülenen bir tablo görmelisiniz. Bu, Windows'taki her bir kullanıcı hesabının, kullanıcı adına ve ardından hesabın ilgili SID'sine göre listelenmiş bir listesidir.
Artık belirli bir kullanıcı adının belirli bir SID'ye karşılık geldiğinden emin olduğunuza göre, kayıt defterinde ihtiyacınız olan her türlü değişikliği yapabilir veya bu bilgi için başka ne gerekiyorsa yapabilirsiniz.
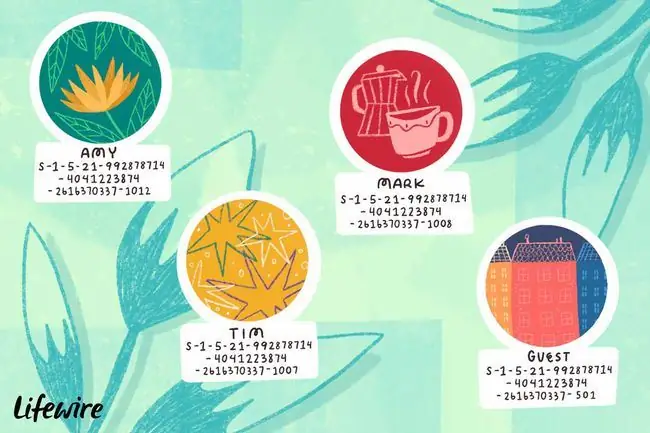
SID Kullanarak Kullanıcı Adını Bulma
Kullanıcı adını bulmanız gereken bir durumla karşılaşırsanız ancak sahip olduğunuz tek şey güvenlik tanımlayıcısıysa, komutu şu şekilde "tersine çevirebilirsiniz" (bu SID'yi söz konusu olanla değiştirmeniz yeterlidir):
wmic useraccount sid="S-1-5-21-992878714-4041223874-2616370337-1001" get name
…böyle bir sonuç elde etmek için:
Ad
jonfi
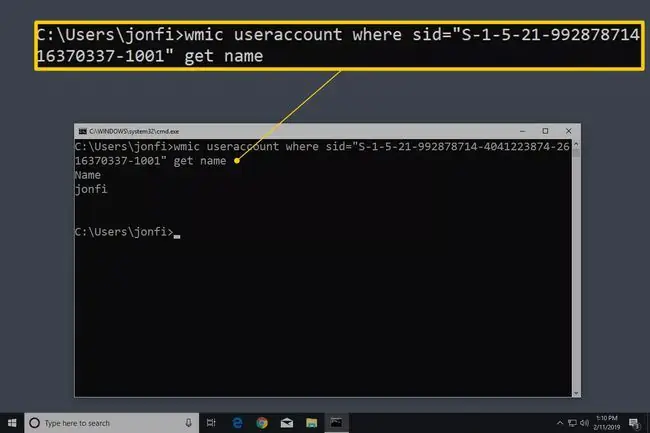
Kayıt Defterinde Bir Kullanıcının SID'si Nasıl Bulunur
Ayrıca, bu anahtarın altında listelenen her S-1-5-21 ön ekli SID'deki ProfileImagePath değerlerine bakarak bir kullanıcının SID'sini belirleyebilirsiniz:
HKEY_LOCAL_MACHINE\SOFTWARE\Microsoft\Windows NT\CurrentVersion\ProfileList
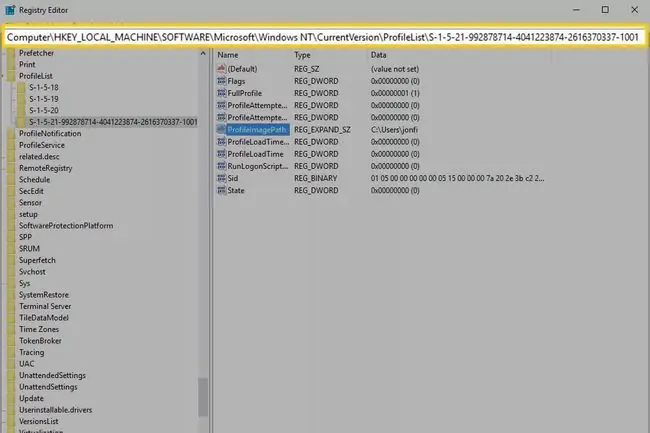
SID adlı her kayıt defteri anahtarındaki ProfileImagePath değeri, kullanıcı adını içeren profil dizinini listeler.
Örneğin, yukarıda gördüğünüz bilgisayarda S-1-5-21-992878714-4041223874-2616370337-1001 tuşunun altındaki değer C:\Users\jonfi, yani bunun o kullanıcının SID'si olduğunu biliyoruz.
Kullanıcıları SID'lerle eşleştirmenin bu yöntemi, yalnızca oturum açmış veya oturum açmış ve kullanıcı değiştirmiş kullanıcıları gösterir. Diğer kullanıcıların SID'lerini belirlemek için kayıt defteri yöntemini kullanmaya devam etmek için sistemde her kullanıcı olarak oturum açmanız ve bu adımları tekrarlamanız gerekir. Bu büyük bir dezavantajdır; yapabileceğini varsayarsak, yukarıdaki wmic komut yöntemini kullanmaktan çok daha iyisin.
SSS
Kendi SID'mi nasıl hızlıca bulabilirim?
Windows tuşu+R tuşlarına basarak Komut İstemi'ni açın. Ardından, aşağıdaki komutu girin ve Enter: whoami /user. tuşlarına basın
Bilgisayarıma nasıl kullanıcı eklerim?
Windows'ta yeni bir kullanıcı hesabı oluşturmak için Start > Settings > Hesaplar seçeneğine gidin> Aile ve diğer kullanıcılar Diğer kullanıcılar > Başka kullanıcı ekle altında, öğesini seçin Hesap ekleKullanıcının bilgilerini girin ve komutları izleyin.






