Bilinmesi Gerekenler
- Mojave ve sonrası: Sistem Tercihleri > Yazılım Güncelleme > Şimdi Güncelle'yi seçin.
- High Sierra ve önceki sürümler: App Store'u açın, Güncellemeler sekmesine gidin ve Güncelle'yi seçin.
- Bir güncelleme yüklemeden önce, bir şeylerin ters gitmesi ihtimaline karşı sisteminizin yedeğini alın.
MacBook Air'inizi güncelleme yöntemi, şu anda iPad'de bulunan macOS veya OS X sürümüne göre değişir. Burada gösterilen yöntemlerden biri, macOS Mojave (10.14) üzerinden macOS Big Sur (11) yüklü MacBook Air dizüstü bilgisayarlar için geçerlidir; diğeri macOS High Sierra (10.13) ve önceki sürümler için geçerlidir.
macOS Mojave ve Sonrası
Bir Mac'i güncellerken, genellikle her şey yolunda gider, ancak başlamadan önce bir yedekleme yapmak iyi bir fikirdir. Verileriniz yedeklendikten sonra, işletim sistemi güncellemelerini nasıl kontrol edeceğiniz aşağıda açıklanmıştır:
Bazı eski Mac kullanıcıları, macOS Monterey'e yükselttikten sonra sorunlar bildirdiler ve bunun iMac, Mac mini ve MacBook Pro için ciddi sorunlar yaratabileceğini söylediler. Güncellemeyi denemeden önce cihazınızın macOS Monterey'e yükseltilebileceğinden emin olmak için Apple'a danışın.
-
Finder'daki Apple menüsünden Sistem Tercihleri'ni seçin veya Dock'ta simgesini seçin.

Image -
Seç Yazılım Güncelleme.

Image -
MacBook Air'iniz yeni bir güncelleme bulursa Şimdi Güncelle'yi seçin.
MacBook'unuz yeni bir güncelleme bulamazsa "Mac'iniz güncel" yazan bir mesaj görünür. Yeni bir güncelleme bulursa Şimdi Güncelle seçildiğinde güncelleme işlemi başlar.

Image Güncellemenin boyutuna bağlı olarak, bu işlem birkaç dakika veya bir saat kadar sürebilir.
macOS High Sierra ve Daha Öncesi
macOS High Sierra (10.13) veya OS X El Capitan (10.11) ya da Yosemite (10.10 gibi önceki bir işletim sisteminiz varsa) MacBook Air'inizi biraz farklı bir yol kullanarak güncellersiniz.
- MacBook Air'inizde App Store'u açın.
-
App Store penceresinin üst kısmındaki menü çubuğunda Güncellemeler sekmesini seçin.

Image - Bir yazılım güncellemesi varsa, Güncelle öğesini seçin.
Güncellemenin boyutuna bağlı olarak, bu işlem birkaç dakika ile yaklaşık bir saat arasında sürebilir. Güncelleme bittiğinde MacBook Air'iniz yeniden başlar.
Güncellemeden Önce Yedekleme Yapma
Bir MacBook Air'i güncellerken yedeklemeye nadiren ihtiyaç duyulsa da, güncelleme işlemi sırasında bir şeyler ters giderse diye yedekleme yapmak yine de iyi bir fikirdir. En kolay yol, Mac'in yerleşik Time Machine uygulamasını kullanmaktır.
- MacBook'unuza Thunderbolt, USB veya FireWire sabit sürücü gibi harici bir depolama aygıtı bağlayın.
- Menü çubuğundan, Mac ekranının sol üst köşesindeki Apple simgesini seçin.
- Seç Sistem Tercihleri.
-
Seç Zaman Makinesi > Yedekleme Diskini Seç.

Image - Kullanmakta olduğunuz harici sürücüyü seçin ve ardından Yedeklemeleri şifrele. öğesini seçin
- Seç Diski Kullan.
Bu, Time Machine'i depolama aygıtınıza Açık konumunda bağlı tutarsanız gelecekte düzenli ve otomatik olarak tekrarlanacak olan yedekleme işlemini başlatır.
Mac'iniz En Son İşletim Sistemini Çalıştırabilir mi?
Dizüstü bilgisayarınız eskiyse, indirmek ve yüklemek istediğiniz macOS sürümüyle uyumluluğunu kontrol edin.
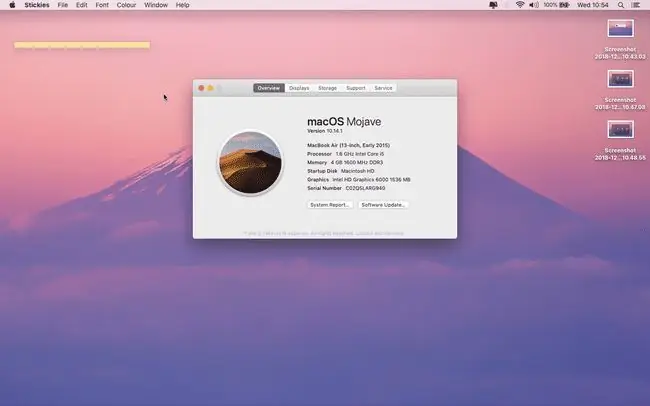
macOS Big Sur'a (11) yükseltme yapıyorsanız MacBook Air'iniz 2013 veya sonrasında piyasaya çıkmış ve OS X El Capitan (10.11) veya sonraki bir sürümünü çalıştırıyor olmalıdır.
Aşağıdaki işletim sistemlerinden herhangi birine güncelleme yapmayı planlıyorsanız ihtiyacınız olanlar:
- macOS Mojave veya Catalina: 2012 ortasından itibaren MacBook Air veya daha yenisi, OS X Mavericks (10.9) veya sonrası
- macOS Sierra veya High Sierra: 2010 sonu (veya sonrası), OS X Lion veya sonrası (High Sierra durumunda Dağ Aslanı)
- OS X El Capitan: 2008'in sonundan (veya daha yenisinin) MacBook Air, OS X Snow Leopard veya daha yenisinin
- OS X Yosemite: 2008 sonu (veya sonrası), OS X Snow Leopard veya sonrası MacBook Air
MacBook Air'inizin hangi işletim sistemine sahip olduğunu öğrenmek için aşağıdakileri yapın:
-
Apple menüsü altında Bu Mac Hakkında öğesini seçin.

Image -
MacOS'un geçerli sürümü sonraki pencerenin ortasında görünür.

Image - Yeni sürüme geçirip yükseltemeyeceğinize karar vermek için bu bilgiyi kullanın.
Apple, yeni özellikler sunmak, hataları düzeltmek ve güvenliği artırmak için zaman zaman MacBook Air'in işletim sistemi için güncellemeler yayınlar.






