Bilinmesi Gerekenler
- Tüm Google Güncelleme dosyalarını bulmak ve silmek için googleupdate arayın. Task Manager içinde, Startup > Google Güncelleme Çekirdeği > Devre Dışı Bırak öğesini tıklayın..
- Görev Zamanlayıcı'da, herhangi bir Google Güncelleme görevine sağ tıklayın ve Sil öğesini seçin. Windows Kayıt Defteri Düzenleyicisi'de şunu girin:
- HKEY_CURRENT_USER\Software\Microsoft\Windows\CurrentVersion\ Çalıştır\. Ardından, Google Güncelleme'yi sağ tıklayın ve Sil öğesini seçin.
Bu makalede, Windows'ta Google güncellemelerinin nasıl devre dışı bırakılacağı ve googleupdate.exe dosyasının nasıl silineceği açıklanmaktadır.
Google Güncelleme Dosyaları Nasıl Engellenir veya Kaldırılır
Google Güncelleme dosyalarını Windows bilgisayarınızdan kaldırmak için:
Dosyaları daha sonra geri yüklemek istemeniz ihtimaline karşı dosyaları kaldırmadan önce Windows sistem kayıt defterinin yedeğini alın.
-
googleupdate için arama yaparak Google Update dosyalarının tüm örneklerini bulmak ve silmek için Windows görev çubuğundaki arama özelliğini kullanın.
Güncelleme dosyalarını silmeye çalışırken belirli Windows hizmetlerini durdurmanız istenebilir.

Image -
Görev Yöneticisi'ni açın ve Başlangıç sekmesini seçin.

Image -
Google Güncelleme Çekirdeği öğesini seçin, ardından Devre Dışı Bırak öğesini seçin.

Image -
Windows Görev Zamanlayıcı'yı açın ve sol bölmede Görev Zamanlayıcı Kitaplığı öğesini seçin.
Görev Zamanlayıcı'yı bulmak ve açmak için Windows arama kutusunda görev zamanlayıcı arayın.

Image -
Gördüğünüz herhangi bir Google Güncelleme görevine sağ tıklayın, ardından Sil öğesini seçin.

Image -
Çalıştır penceresini açmak için klavyede Windows tuşuna+ R basın, ardından regedit girin ve Windows Kayıt Defteri Düzenleyicisi'ni açmak için OK öğesini seçin.

Image -
Üstteki metin alanına aşağıdaki alt anahtarı girin, ardından Enter: tuşlarına basın
HKEY_CURRENT_USER\Software\Microsoft\Windows\CurrentVersion\Run\

Image -
Sağ bölmede Google Güncelleme öğesini sağ tıklayın ve Sil öğesini seçin.

Image -
Silme işlemini onaylamak için Evet seçeneğini belirleyin.

Image - Kayıt Defteri Düzenleyicisi'ni kapatın ve bilgisayarı yeniden başlatın.
Google Güncelleme Dosyalarının Ortak Konumları
Yukarıdaki adımlar bilgisayarınızdaki tüm Google Güncelleme dosyalarını kaldırmayabilir. Kalan dosyalar için aşağıdaki dizinleri kontrol edin:
- C:\Program Files (x86)\Google\Update
- C:\Kullanıcılar\ kullanıcı adı \AppData\Local\Google\Update\
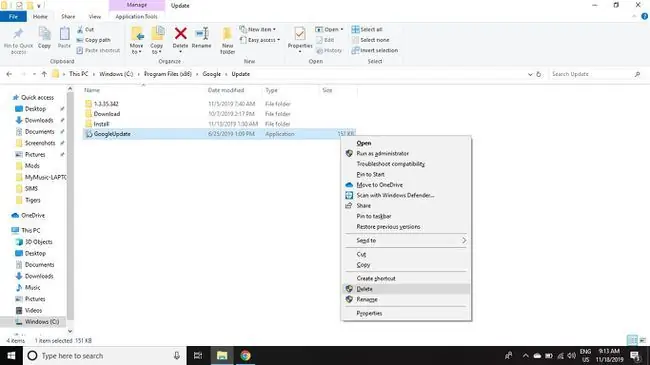
Googleupdate.exe dosyaları genellikle Google uygulamasının kurulum dizini içinde Update adlı bir klasörde bulunur. Ayrıca tümü silinebilen GoogleUpdateHelper, GoogleUpdateBroker, GoogleUpdateCore ve GoogleUpdateOnDemand adlı dosyaları da görebilirsiniz.
Hizmetleri ve diğer otomatik Google Güncelleme dosyalarını yüklemekten kaçınmak için Google Chrome'un taşınabilir bir sürümünü kullanın.
Google Güncelleme Dosyaları Nedir?
Google Güncelleme dosyaları, bir güncelleme kullanıma sunulduğunda yeni güncellemeleri otomatik olarak yüklemek için uygulamaların Google Play Hizmetleri ile iletişim kurmasına olanak tanır. Bu dosyalar izin istemeden internete erişmeye çalışabilir, bu da bağlantınızı yavaşlatabilir ve diğer indirmeleri engelleyebilir.
Ana uygulamayı silmeden sistemi Google Update dosyalarından kurtarmanın tek bir yolu olmasa da, Windows'ta Google'dan gelen güncellemeleri geçici olarak engellemek için ZoneAlarm gibi izin tabanlı bir güvenlik duvarı programı kullanılabilir.
Bazen bu davranış, ana uygulama kaldırıldıktan sonra bile devam edebilir. Bu durumda, Google Güncelleme dosyalarını manuel olarak silmeniz gerekir.






