Bilinmesi Gerekenler
- Kamera >'yi açın Cinematic > seçeneğine ilerleyin Kaydet öğesine dokunun.
- Sinema Modundayken alan derinliğini ve diğer özellikleri düzenleyebilirsiniz.
Bu makale, iPhone 13'ünüzde Sinematik Modu nasıl kullanacağınızı açıklar ve bu modda video çekerken sahip olduğunuz çeşitli özelleştirme seçeneklerinin üzerinden geçer.
Apple'ın Sinema Modu Nedir?
Apple'ın Sinema Modu, iPhone 13'te bulunan yeni bir video özelliğidir. Kullanıldığında, cihaz kullanıcısının videolarına otomatik olarak raf odağı eklemesine olanak tanır, bu da temel olarak videolarda alan derinliği oluşturmanıza olanak tanır. Bu, kaydın odaklanacağı hedefi seçerek kaydın daha profesyonel ve sinematik görünmesine yardımcı olur.
Videoyu kaydederken hangi noktaya odaklanmak istediğinize karar verebilirken, odak hedefini kayıt tamamlandıktan sonra da düzenleyebilirsiniz. Ayrıca odağın değiştiği yeri değiştirerek odak hedefleri arasında gerektiğinde hızla geçiş yapabilirsiniz.
iPhone'umda Sinema Moduna Nasıl Sahip Olabilirim?
Bir iPhone 13'ünüz varsa, Sinema Moduna doğrudan telefonunuzdaki kamera uygulamasından erişebileceksiniz. iPhone 12 veya daha eski bir telefonunuz varsa, Sinema Modu sizin için kullanılamaz. Bir iPhone 13'ünüz varsa ve Sinema Modu ile ilgili sorunlar yaşıyorsanız, en son iOS sürümüne güncellediğinizden emin olun. Ardından Sinema Modu'nu kullanmaya başlamak için aşağıdaki adımları takip edebilirsiniz.
- iPhone 13'ünüzde Kamera uygulamasını açın.
- Mod seçim çubuğunda Cinematic öğesini seçene kadar sola kaydırın.
-
Artık Sinema Modunda video kaydedebilirsiniz.

Image
Sinematik Modu Kullanma
Yeni Sinema Modu'nu kullanarak video kaydetmeye başlamadan önce, emrinizde olan çeşitli kontrollere alışmalısınız. Kayıt ekranından çeşitli ayarları keşfedebilir ve anlayabilirsiniz. Alan derinliği ayarlarını açmak için f sembollü düğmeye dokunun. Bunu istediğiniz gibi değiştirebilirsiniz. Kayıt sırasında odak öğenizin arkasındaki arka planın ne kadar bulanık göründüğünü doğrudan etkiler (bunu daha sonra düzenleme sırasında da değiştirebilirsiniz).
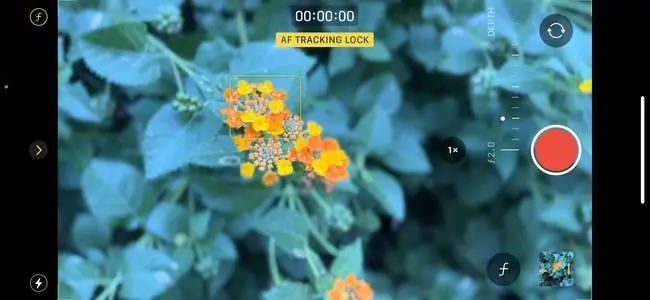
Cihazınızda yerleşik olarak bulunan Telefoto ve Geniş lensler arasında geçiş yapmak için iPhone 13 Pro veya Pro Max kullanıyorsanız 1x düğmesine de dokunabilirsiniz. Ayrıca artı ve eksi işaretli düğmeye basmak, kayıttaki pozu hızlı bir şekilde değiştirmenize olanak tanır.
iPhone 13'te Sinema Modu Var mı?
iPhone 13 ailesindeki her cihaz, doğrudan kamera uygulamasında yerleşik olarak bulunan Sinema Modu ile donatılmıştır. Modeller iPhone 13, iPhone 13 mini, iPhone 13 Pro ve iPhone 13 Pro Max.
iPhone 13 ailesindeki tüm telefonlarda Sinema Modu bulunurken, yalnızca iPhone 13 Pro ve iPhone 13 Pro Max, kayda başlamadan önce Telefoto lense geçme seçeneğine sahip olacaktır. Ancak, diğer tüm modeller, yeni kayıt modunda mevcut olan alan derinliği özelliklerini kullanmaya devam edebilir.
SSS
iPhone iOS 13'te karanlık modu nasıl kullanırsınız?
Karanlık modu açmak için Ayarlar > Ekran ve Parlaklık > Karanlık seçeneğine gidin. Otomatik olarak açılmasını istiyorsanız Otomatik öğesini seçin ve Karanlık Mod için bir program ayarlamak için Seçenekler öğesine dokunun.
iPhone 13'ümü nasıl kurtarma moduna geçiririm?
Telefonu kurtarma moduna almak için, bir kabloyla bilgisayara bağlamanız ve Finder veya iTunes'u açmanız gerekir. Sesi artırma düğmesine basıp hemen bırakın ve ardından sesi kısma düğmesine basıp hemen bırakın. Son olarak, kurtarma modu ekranını görene kadar yan düğmeyi basılı tutun.
iOS 13'te iPhone'umu yatay konuma nasıl kilitlerim?
Telefonu çevirdiğinizde değişmemesi için ekran yönünü kilitleyebilirsiniz. Kontrol Merkezi > Yönlendirmeyi Kilitle'ye gidin. Ekran yönlendirmesi yapıldığında durum çubuğunda Yönü Kilitle simgesi görünür.






