Bilinmesi Gerekenler
- Bir USB-C veya Thunderbolt-3 - HDMI veya DVI adaptörü kullanarak MacBook bilgisayarınızı TV'nize bağlayabilirsiniz.
- Akıllı bir TV'niz varsa, MacBook ekranınızı yansıtmak veya ekranı genişletmek ve televizyonu ikinci bir monitör olarak kullanmak için AirPlay'i de kullanabilirsiniz.
- Eski model MacBook'larda mini Ekran bağlantı noktası olabilir, ancak yine de MacBook'unuzu TV'nize bağlamak için bir adaptör kullanabilirsiniz.
Bu makale, MacBook bilgisayarınızı kablo kullanarak veya AirPlay ve akıllı TV ile kablosuz olarak bağlanma dahil olmak üzere TV'nize nasıl bağlayacağınızı açıklar.
MacBook'umu TV'me Nasıl Bağlarım?
Akış, oyun oynamak veya iş için daha büyük bir ekrana sahip olmak için MacBook bilgisayarınızı bir televizyon ekranına bağlayabilmek güzel. Akıllı bir TV'niz varsa MacBook'unuzu TV'nize bağlamanın en kolay yolu AirPlay'i kullanmaktır.
MacBook'unuzu akıllı TV'nize bağlamaya başlamadan önce, ikisinin de aynı ağ üzerinde ve açık olduğundan emin olun.
-
Macbook'unuzda Ayarlar > Ekranlar'a gidin.

Image -
AirPlay Ekran seçeneği için açılır menüyü seçin.

Image -
MacBook'unuz için ekran olarak kullanmak istediğiniz akıllı TV'yi veya cihazı seçin.

Image -
Bağlantı yapıldıktan sonra akıllı TV'nizde küçük bir pencere görünebilir. TV'nizi MacBook'unuz için ikinci bir ekran olarak kullanmak istiyorsanız, tüm pencerelerinizi bir araya getirmek ve ekranınızı genişletmek için MacBook ekranınızda Windows Topla öğesini seçin. Ardından TV'nizi ikinci bir monitör gibi kullanabilirsiniz.

Image -
MacBook ekranınızı akıllı TV'nize yansıtmak istiyorsanız, Ekran Ayarları üzerinde Düzenleme öğesini seçin veöğesini seçin Ayna Ekranı.

Image
İşiniz bittiğinde ve monitörün bağlantısını kesmek istediğinizde yukarıdaki talimatları uygulayın ve 3. Adımda Kapalı öğesini seçin.
Alternatif olarak, menü çubuğunuzdaki Kontrol Merkezi'ne tıklayabilir ve Ekran Yansıtma öğesini seçebilir, ardından ekranınızı yansıtmak istediğiniz TV'yi seçebilirsiniz. Bağlantı tamamlandığında, ekranınızı yansıtma veya genişletme seçeneğini belirleyebilirsiniz. Bitirdiğinizde Ekran Yansıtma'yı tekrar açın ve bağlantıyı sonlandırmak için bağladığınız TV'nin adına tıklayın.
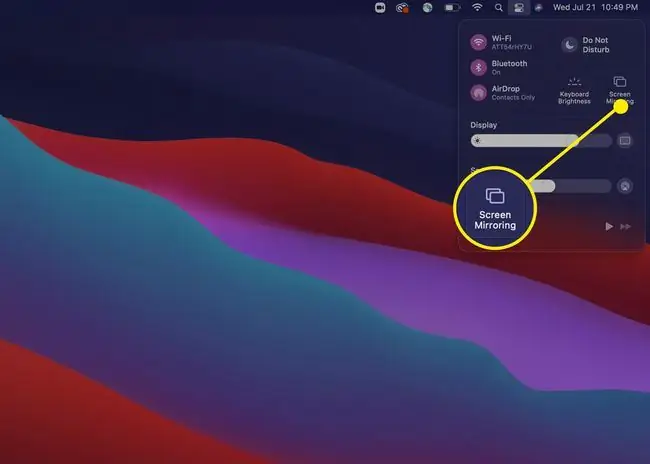
TV'ime MacBook Takabilir miyim?
AirPlay özellikleri olmayan eski model bir TV'niz veya MacBook'unuz varsa MacBook'unuza bağlanmak için bir kablo kullanabilirsiniz. İhtiyacınız olan kablo türü, sahip olduğunuz MacBook modeline ve o bilgisayardaki bağlantılara bağlıdır.
Ayrıca, doğrudan MacBook'unuzdan TV'nize bağlanan bir kablo kullanmak arasında seçim yapmanız gerekebilir; örneğin, bir Thunderbolt - HDMI kablosu kullanmayı seçebilirsiniz. Veya MacBook'unuza takılan ve uyarlanabilir bağlantı noktaları sağlayan bir adaptör kullanmayı seçebilirsiniz. Örneğin, Macbook'unuza bağlanan ve HDMI veya DVI kablolarını kabul eden bir Thunderbolt adaptörü.
Bağlandıktan sonra, en iyi kalitede resmi elde etmek için ekran ayarlarınızı ve çözünürlüğünüzü ayarlamak için Settings> Display'e gitmeniz gerekebilir..
TV'nizle kablolu bağlantı kurmanın güzel yanı, bir kez kurduktan sonra MacBook'unuzu kapatabilir ve kablosuz klavye ve fare ve bilgisayar monitörünüz olarak TV ile kullanmaya devam edebilirsiniz.
SSS
MacBook'umu Windows bilgisayarıma nasıl bağlarım?
AirPlay cihazlarını Wi-Fi aracılığıyla Windows'a bağlamak için iTunes'u yükleyin. Video akışı için TuneBlade veya Airfoil gibi bir program kullanın. Ekran yansıtma için AirMyPC, AirParrot, AirServer veya X-Mirage kullanın.
iPhone'umda AirPlay'i nasıl etkinleştiririm?
Müzik için Kontrol Merkezine gidin ve Music tuşuna uzun basın, ardından AirPlay simgesine dokunun ve bir cihaz seçin. Ekran yansıtma için Kontrol Merkezine gidin ve Ekran Yansıtma veya AirPlay Yansıtma öğesine dokunun.
Apple AirPlay'i nasıl kapatırım?
Mac'te Yansıtma >'yi seçin Yansıtmayı Kapat iOS cihazlarda Kontrol Merkezi'ne gidin ve öğesine dokunun Ekran Yansıtma > Yansıtmayı Durdur Mac'inizde AirPlay özelliğini devre dışı bırakmak için Ayarlar > Ekranlar'a gidin , AirPlay Ekranı açılır menüsünü seçin ve Kapalı öğesini seçin






