Bilinmesi Gerekenler
- Git Ayarlar > Hücresel. Mail yanındaki anahtarı Kapalı konumuna (gri) getirin.
- Uygulama kullanılmadığında Mail'in güncellenmesini durdurmak için Settings > Mail > adresine gidin Hesaplar > Yeni Verileri Getir > [ hesap] > Manual.
iOS Mail uygulaması, Wi-Fi ve hücresel bağlantılar aracılığıyla yeni e-postaları sık sık kontrol eder. Sık posta kutusu yoklaması aylık hücresel veri payınızı kullandığından, iOS, yeni iletileri kontrol ederken yalnızca Wi-Fi kullanma seçeneği içerir.iOS 11 veya sonraki bir sürümünü kullanarak, iOS Mail'in hücresel veri kullanmasını nasıl durduracağınızı ve Mail'in arka planda güncellemeleri kontrol etmesini nasıl engelleyeceğinizi öğrenin.
iOS Mail'in Hücresel Verileri Kullanmasını Nasıl Durdurursunuz
iOS Mail için hücresel veri kullanımını kapatmak için iPhone veya iPad'inizde Ayarlar uygulamasını açın ve Hücresel öğesini seçin. Ardından aşağı kaydırın ve Mail öğesinin yanındaki geçiş anahtarına Kapalı konumuna gelene kadar dokunun.
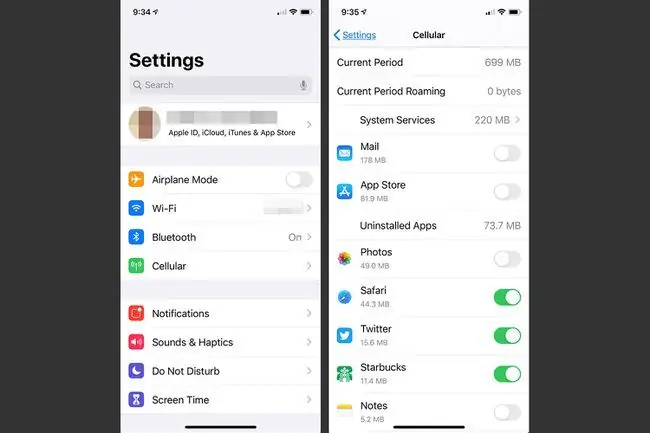
Posta uygulaması için hücresel veri kapalıyken, telefonda zaten bulunan postaları okuyabilir ve bir Wi-Fi ağına bağlanır bağlanmaz teslim edilmek üzere mesajlar oluşturabilirsiniz.
iOS Mail'in ve diğer tüm uygulamaların hücresel veri kullanmasını geçici olarak askıya almak için iPhone'u Uçak Moduna alın.
iOS Mail'in Arka Plandaki Postaları Kontrol Etmesini Engelleyin
Mail'in arka planda yeni e-postaları kontrol etmesini önlemek için tüm hesaplarda push e-postayı kapatın.iPhone e-posta hesabı ayarlarında bir programda otomatik kontrolleri devre dışı bırakabilirsiniz. Bir e-posta hesabını göndermeyi devre dışı bırakmak, e-posta hesabıyla ilişkili takvim olaylarını ve kişi değişikliklerini göndermeyi de devre dışı bırakır.
Arka planda yeni iletileri kontrol etmekten kaçınmak veya iletiler geldikçe sunucudan push e-posta yoluyla otomatik olarak almak üzere iOS Mail'i yapılandırmak için şu adımları izleyin:
- Ayarlar uygulamasını açın.
-
Git Mail > Hesaplar > Yeni Verileri Al. (iOS'un eski sürümlerinde, Parolalar ve Hesaplar > Yeni Verileri Al bölümüne gidin.)

Image - Değiştirilecek hesabı seçin.
- Manuel öğesini seçin. Bu ayar, Mail'in yalnızca uygulama kullanımdayken alınmasını veya yenilenmesini sağlar.
-
Mail'in arka planda yeni postaları kontrol etmeye devam etmesini istiyorsanız
Getir seçeneğini belirleyin.

Image
Alt Satır
Verileri korumanın başka bir yolu da iOS Mail uygulamasını postaları otomatik olarak kontrol etmeyecek şekilde yapılandırmaktır. Ardından, uygulamayı yalnızca ihtiyacınız olduğunda ve bir hücresel plan veya Wi-Fi ile bağlı olduğunda kullanın.
E-posta Veri Kullanımını Etkileyen Diğer Ayarlar
Push olarak ayarlandığında, iOS sürekli olarak sunucuyu yeni bilgiler için kontrol eder ve ardından bu bilgileri neredeyse gerçek zamanlı olarak iOS cihazına iletir. Push, Mail uygulamasının olabildiğince sık güncellenmesine neden olduğundan, veri kullanımıyla ilgili endişeleriniz varsa bu iyi bir seçim değildir.
Getir olarak ayarlandığında, iOS e-posta sunucusunu beş şekilde kontrol etme seçeneğine sahiptir:
- Otomatik olarak: iPhone, Wi-Fi açıkken arka planda yeni e-posta mesajları alır.
- Manuel: E-posta yalnızca Posta uygulamasını açtığınızda yenilenir.
- Saatlik
- Her 30 dakikada bir
- Her 15 dakikada bir
Bu ayarların her biri, Mail uygulamasının e-posta sunucusuna erişimini şu veya bu şekilde kısıtlar. Size en uygun seçeneği belirleyin.






