Dokunmatik ekranlar çalıştıkları zaman harikadır, ancak dokunmatik ekran çalışmayı bıraktığında, tüm bu kullanım kolaylığı ortadan kalkar ve hayal kırıklığı çok hızlı bir şekilde başlar. En büyük sorun, bazı cihazlarda dokunmatik ekranın telefonunuz veya tabletinizle etkileşim kurmanın tek yolu olmasıdır. Bu aniden ortadan kalktığında, cihazına tamamen erişimin tamamen kilitlenmiş gibi hissedebilirsin.
Yanıt vermeyen bir dokunmatik ekranın profesyonel onarımlar gerektirdiği durumlar olsa da, işleri yeniden çalıştırmak için atabileceğiniz kolaydan gelişmişe kadar birkaç adım vardır.
Bu sorun giderme adımları, Windows, iOS veya Android çalıştıran tüm dokunmatik ekranlı cihazlar için geçerlidir.
Çalışmayan Dokunmatik Ekran için Temel Düzeltmeler
- Ekranı tüy bırakmayan bir bezle temizleyin.
- Cihazınızı yeniden başlatın.
- Kılıfınızı veya ekran koruyucunuzu çıkarın.
- Ellerinin temiz ve kuru olduğundan ve eldiven giymediğinden emin ol.
Deneyim seviyeniz ne olursa olsun, dokunmatik ekranınız çalışmayı bıraktığında deneyebileceğiniz bazı temel, kolay düzeltmeler var.
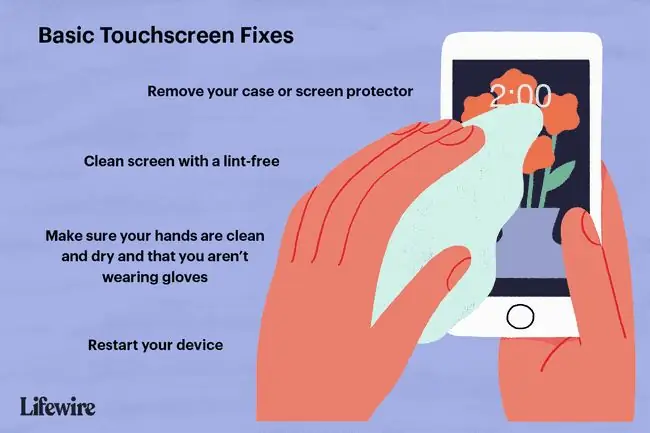
-
Cihazı yeniden başlatın. Kulağa oldukça basit gelebilir, ancak dokunmatik ekranınız çalışmayı durdurduğunda, sorunu çözmek için genellikle dokunmatik ekranlı cihazınızı yeniden başlatmanız yeterlidir.
- Bir iPhone'u yeniden başlatın
- iPad'i yeniden başlatın
- Bir Android cihazı yeniden başlatın
- Bilgisayarı yeniden başlatın
-
Dokunmatik ekranı ve ekran koruyucuyu temizleyin Bazı durumlarda, biriken kir ve kir veya kılıf veya ekran koruyucuyla ilgili sorunlar nedeniyle dokunmatik ekran düzgün yanıt vermeyi durduracaktır. Bununla başa çıkmak veya ortadan kaldırmak oldukça kolay olduğundan, yeniden başlatma işe yaramadıysa cihazınızı kapsamlı bir şekilde temizlemek iyi bir fikirdir.
- Ekrana kir bulaşmasını önlemek için ellerinizi temizleyin. Dokunmatik ekranı tüy bırakmayan bir bezle silin. Bez kuru veya ıslak olabilir, ancak asla sırılsıklam ıslak bir bez kullanmayın.
- Ekran koruyucuyu çıkarın. Altındaki ekran koruyucu kirlenirse, biraz ıslanırsa veya çok ısınırsa dokunuşunuzu kaydetmeyi durdurur.
- Ekran koruyucuyu çıkardıktan sonra, yırtık varsa veya yıllardır çıkarılmamışsa ekranı temizlemeniz gerekebilir.
Yanıt Vermeyen Dokunmatik Ekran için Orta Düzey Düzeltmeler
- Islanırsa cihazı kurutun.
- Cihaz düşürüldüyse kenarlara dokunun.
- Bellek ve sim kartları çıkarın.
- USB cihazları gibi çevre birimlerinin bağlantısını kesin.
Cihazınız düşmüş veya ıslanmış gibi bir miktar hasar gördüyse, tamiri biraz daha karmaşıktır. Adımları takip etmek hala oldukça kolay, ancak iPhone'unuzu kurutmaya çalışmak konusunda rahat değilseniz, o zaman bu işi profesyonellere bırakmak en iyisidir.
Dokunmatik ekran için biraz daha karmaşık bir düzeltme, cihazı kapatıp tüm sim kartları, hafıza kartlarını ve çevre birimlerini çıkarmaktır. Bunun karmaşık olmasının nedeni, bu kartların bazen çıkarılmasının zor olmasıdır ve sorunun hangisi olduğunu anlamak için kartları teker teker tekrar takmanız gerekir.
- Akıllı telefonunuzu kurulayın. Dokunmatik ekranlar ayrıca bir telefon ıslanırsa çalışmayı durdurabilir, yanıt vermeyebilir veya düzensiz çalışabilir. Bu durumda, telefonu tamamen kurutmak bazen sorunu çözer. Bir Android'i kurutmanın ve bir iOS cihazını kurutmanın birkaç adımı vardır.
-
Telefonun her bir köşesine hafifçe dokunun. Bir telefon düştükten sonra dokunmatik ekran çalışmayı durdurursa, bunun nedeni bazen sayısallaştırıcının dahili olarak gevşemesidir. Bu durumda, telefonun her bir köşesine hafifçe dokunmak telefonun yeniden bağlanmasına neden olabilir.
Bu işe yaramazsa, sayısallaştırıcıyı tamir etmek için telefonu parçalarına ayırmanız gerekir.
- SIM kartı, hafıza kartlarını ve çevre birimlerini çıkarın . Daha az yaygın olmakla birlikte, SIM kartlar, hafıza kartları ve çevre birimleri (USB cihazları gibi) ile ilgili sorunlar bazen mobil ve Windows cihazlarda dokunmatik ekran sorunlarına neden olur. Önce cihazınızı tamamen kapattığınızdan ve fişini çektiğinizden emin olun.
- Dokunmatik ekran hala çalışmıyorsa Gelişmiş Düzeltmelere geçin.
Yanıt Vermeyen Dokunmatik Ekran için Gelişmiş Düzeltmeler
- Cihazı güvenli moda geçirin.
- Cihazın kalibrasyon aracını veya hassasiyet ayarını kullanın.
- Sürücülerinizi güncelleyin veya yeniden yükleyin.
Dokunmatik ekranın çalışmayı durdurmasının birçok başka nedeni vardır ve bunların çoğunu anlamak oldukça zor olabilir.
Dokunmatik ekran sorunları, indirdiğiniz dosyalardan veya programlardan da kaynaklanabileceğinden, sonraki adım telefonunuzu, tabletinizi veya dizüstü bilgisayarınızı güvenli modda başlatmaktır. Bu temelde fazladan program yüklemeyen basit bir moddur, ancak onu çalıştırmak oldukça karmaşık olabilir.
Başka bir olası düzeltme, dokunmatik ekranı yeniden yapılandırmak ve sürücüleri yeniden yüklemektir. Bu daha da gelişmiş, ancak bazen işe yarıyor.
-
Android veya Windows güvenli modu için Güvenli Modu açın. Bazı durumlarda, indirdiğiniz bir uygulama veya programla ilgili bir sorun dokunmatik ekranın yanıt vermemesine neden olabilir. Bunu çözmenin anahtarı, bu uygulamalar ve programlar güvenli modda yüklenmediğinden güvenli modda yeniden başlatmaktır.
Güvenli moda girdiğinizde dokunmatik ekranın çalışmaya başladığını fark ederseniz, indirdiğiniz bazı uygulama veya programlarda sorun vardır. En son indirilen uygulamalarla başlayın ve oradan gidin.
-
iPhone 3D Dokunma hassasiyetini ayarlayın. iPhone 6s veya sonraki modellerinizde yanıt vermeyen veya hatalı bir dokunmatik ekranla karşılaşıyorsanız, bu bir 3D Dokunma hassasiyeti sorunu olabilir. Bu durumda, dokunmatik ekranın çalıştığını varsayarsak, bu ayarı yapmanız gerekir.
Git Ayarlar > Erişilebilirlik > Touch > 3D & Haptic Touch. kaydırıcıyı hafif ve sert arasında ayarlayın. Ekran hala hatalıysa veya yanıt vermiyorsa 3D Touch özelliğini kapatmayı deneyin.

Image - Windows dokunmatik ekranınızı kalibre edin. Windows Dokunmatik Ekran Kalibrasyon Aracı, cihazınıza yaptığınız her dokunuşun merkezini sıfırlamanıza yardımcı olur. Dokunuşlarınızın biraz eksik göründüğünü fark ederseniz, bu her şeyi yeniden düzeltmenize yardımcı olabilir.
- Bu Gelişmiş Düzeltmeleri denedikten sonra dokunmatik ekran hala çalışmıyorsa, sürücüleri güncellemeye ve dokunmatik ekranı yeniden yüklemeye geçin.
Dokunmatik Ekran Sürücülerini Güncelleme ve Yeniden Yükleme
Arızalı dokunmatik ekrana sahip bir Windows cihazınız varsa, sürücüyü güncellemek sorunu çözebilir. Sürücüyü devre dışı bırakmak ve yeniden etkinleştirmek veya yeniden yüklemek de işe yarayabilir.
Her durumda, önce cihazınıza bir klavye ve fare veya dokunmatik yüzey bağlamanız gerekir.
- Dokunmatik ekran sürücülerini güncelleyin. Genellikle sürücüleri güncellemek, yaşadığınız sorunları çözer.
- Windows dokunmatik ekran sürücüsünü devre dışı bırakın ve yeniden etkinleştirin. Bu işlem ayrıca sık sık Windows ile yaşadığınız sorunları da çözer.
- Dokunmatik ekran sürücüsünü kaldırıp yeniden yükleyin. Güncelleme ve/veya devre dışı bırakma ve yeniden etkinleştirme işe yaramazsa, çözüm yeniden yükleme olabilir.
- Tüm bu adımları uyguladıktan sonra dokunmatik ekranınız hala çalışmıyorsa, muhtemelen profesyonel onarım gerektirecektir. Bunlar işe yaramazsa yeni bir telefon zamanı.






