Artık istemediğiniz veya ihtiyaç duymadığınız iPod Touch uygulamalarını silebilirsiniz. Belki uygulamayı yanlışlıkla indirdiniz veya sadece test ediyordunuz. Uygulamaları silmek basittir ve saniyeler içinde yapılabilir.
iPod Touch uygulamalarını kaldırmanın aslında birkaç farklı yolu vardır. Uygulamaları sildiğinizde, cihazınızda yer açar ve daha fazla uygulama için ana ekranınızda yer açarsınız. Uygulamayı silmeden önce, ekranınızın dağınıklığını gidermeniz gerekiyorsa uygulamalarınızı klasörler halinde düzenlemeyi düşünün.
Bu sayfadaki yönergeler, model veya iOS sürümü ne olursa olsun iPod Touch'ın tüm sürümleri için çalışmalıdır.
Uygulamaları Ana Ekrandan Nasıl Silinir
iPod'daki uygulamaları silmenin en kolay yolu, bunu doğrudan cihazda yapmaktır. Bu işlem, ana ekranda uygulamaları yeniden düzenleme veya klasör oluşturma işlemine benzer.
- Tüm uygulamalarınız kıpırdamaya başlamak için herhangi bir uygulamaya dokunun ve basılı tutun.
- Silinmesini istediğiniz uygulamayı bulun ve sol üst taraftaki X simgesine dokunun.
-
Uygulamayı onaylamak ve kaldırmak için Sil öğesine dokunun.

Image -
Silmek istediğiniz her uygulama için bu işlemi tekrarlayın.
- Uygulamaların kıpırdamasını durdurmak ve ana ekranı normal durumuna döndürmek için işiniz bittiğinde ana sayfa düğmesine basın. Ayrıca bu modun bitmesi için bir süre bekleyebilirsiniz.
Bu teknik, uygulamayı iPod Touch'ınızdan siler ancak bilgisayarınızdan siler. iPod'unuzu bir bilgisayarla eşzamanlarsanız uygulamayı oradan kaldırmaz, böylece daha sonra yeniden yükleyebilirsiniz.
iOS 10'dan başlayarak, iOS ile önceden yüklenmiş uygulamaları silebilirsiniz. Örneğin, hisse senediniz yoksa iPod Touch'ınızla birlikte gelen Hisse Senetleri uygulamasını silebilirsiniz. Aynısı Hava Durumu, Kitaplar, Ev, Haritalar, Hatırlatıcılar vb. için de geçerlidir.
iPod Touch'taki Ayarları Kullanarak Uygulamalardan Nasıl Kurtulursunuz
Bu az bilinen yöntem, Ayarlar uygulaması aracılığıyla iPod Touch'ınızdaki uygulamalardan kurtulur. Bu tekniğin yukarıdan dokunup basılı tutma tekniğine göre avantajı, uygulamaların ne kadar yer kapladığını görebilmeniz ve en büyük suçluları silmeyi çok daha kolay hale getirmenizdir.
- Ayarlar uygulamasını açın.
-
Git General > iPod Touch Storage.
Bazı eski iPod Touch sürümlerinde, depolama bölümü Depolama ve iCloud Kullanımı olarak adlandırılır. Bu seçeneği belirlerseniz, sonraki sayfada Depolamayı Yönet öğesini seçin.
- Uygulamanın ne kadar yer kapladığını ve bu alanın ne kadarının uygulamanın kendisi veya yalnızca ilişkili belgeleri ve verileri olduğunu görmek için listeden herhangi bir uygulamaya dokunun.
-
Uygulamayı Sil öğesini seçin ve ardından uygulamayı iPod Touch'ınızdan kaldırmak için bir kez daha onaylayın.

Image - iPod'unuzdaki uygulamalar listesine geri dönmek ve diğerlerini kaldırmak için ekranın üst kısmındaki < Geri öğesine dokunun.
Uygulamaları silmek istediğiniz bir iPad'iniz de var mı? iPad'de Uygulamaları Silme bölümünde adım adım talimatları alın.
Bilgisayarınızda iTunes Kullanarak Uygulamaları Silme
iPod Touch'ınızı bir bilgisayarla eşzamanlıyorsanız, cihazınızdan uygulamaları silmek için iTunes'u kullanın. Bu seçenek, çok sayıda uygulamayı kaldırmak istediğinizde kullanışlıdır.
Uygulamaları eşzamanlama özelliği, 2017'de yayınlanan iTunes 12.7 sürümünden kaldırıldı. iTunes'un daha eski bir sürümünü kullanıyorsanız, bu talimatlar yine de geçerlidir, ancak değilse, bu sayfadaki diğer talimatları deneyin iPod uygulamalarınızı silmek için.
- iPod'unuzu bilgisayarınızla senkronize edin. İşlem, bir iPhone'u senkronize etmekle aynı şekilde çalışır.
- Senkronizasyon tamamlandığında, ekranın üst kısmındaki açılır menüden Uygulamalar öğesini seçin ve cihazınızdaki tüm uygulamaları görüntülemek için iPod Touch'ınızı seçin.
- Kaldırmak istediğiniz herhangi bir uygulamayı seçin.
-
Sil tuşuna basın ve ardından açılır pencerede Çöp Kutusuna Taşı öğesini seçin.
- Kaldırmak istediğiniz diğer uygulamalar için tekrarlayın.
Apple tüm satın alma işlemlerinizi hatırlar. Gelecekte bir uygulamaya ihtiyacınız olduğuna karar verirseniz, yeniden indirebilirsiniz. Ancak oyun skorları gibi uygulama içi bilgileri kaybedebilirsiniz.
Uygulamalarınızın silinmiş gibi görünebileceği ancak aslında hala iPod Touch'ınızda olduğu bir senaryo vardır. Eksik uygulamaları nasıl geri alacağınızı öğrenin.
Uygulamaları iCloud'dan Gizleme
iCloud, iTunes Store ve App Store'dan satın aldığınız her şeyle ilgili bilgileri kaydeder, böylece geçmişte satın aldığınız ürünleri yeniden indirebilirsiniz. Bir uygulamayı iPod'unuzdan ve bilgisayarınızdan silseniz bile bu uygulama iCloud'da kullanılabilir.
Bir uygulamayı iCloud'dan kalıcı olarak silemezsiniz ancak bilgisayarınızdan ve mobil cihazınızdan gizleyebilirsiniz:
-
Bilgisayarınızda iTunes açın.
Bu, iTunes'u kullandığından, bunun yalnızca o programın eski sürümlerinde çalıştığını unutmayın.
- Seç App Store.
- Sağ sütunda Satın Alınan bölümüne gidin.
- Uygulamalar sekmesini seçin ve ardından Tümü öğesini seçin.
- Gizlemek istediğiniz uygulamayı bulun ve farenizi üzerine getirin. Uygulamayı gizlemek için göründüğünde X'yi seçin.
Üçüncü Taraf Programlarla iPod Touch Uygulamalarını Kaldır
iTunes, bilgisayarınızdan bir iPod Touch ile arayüz oluşturabilen tek yazılım değildir. PC'nizden veya Mac'inizden çalışan diğer uygulamalar, tıpkı iTunes gibi iPod'a ve iPod'dan dosya aktarabilir ve bazıları uygulamaları kaldırabilir.
iPod'unuzdan uygulamaları kaldırmak için üçüncü taraf bir program kullanmak, iTunes'un en son sürümünü çalıştırıyorsanız ve yalnızca uygulamaları silmek için eski bir sürüme dönmek istemiyorsanız idealdir. Bu uygulamalar ayrıca genellikle iTunes'da eksik özelliklere sahiptir.
Syncios, uygulamaları silmenize izin veren ücretsiz bir yönetici örneğidir. iPod Touch'ınızı iTunes ile kullanır gibi bilgisayarınıza takın, ancak bunun yerine Syncios'u açın ve kaldırılmasını istediğiniz uygulamaları bulmak için Apps menüsüne gidin.
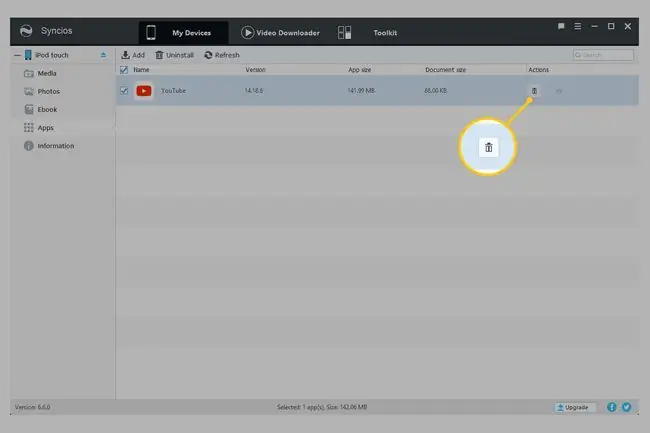
Silinmesini istediğiniz herhangi bir uygulamanın yanındaki çöp kutusu simgesine dokunun veya bunları toplu olarak kaldırmak için birden fazla uygulamanın yanındaki kutuyu işaretleyin.






