iPad'iniz siyah bir ekrana takılmış gibi görünüyorsa ve dokunmaya yanıt vermiyorsa, iPad'inizin tekrar çalışmasını sağlamak için birkaç farklı düzeltmeden birini uygulayın. En basit çözümle başlayın ve daha zorlu olası çözümlerle ilerleyin.
Bu makaledeki talimatlar iOS 11, iOS 12 ve iPadOS 13 için geçerlidir.
Alt Satır
Uyut/Uyandır Düğmesini en az 30 saniye veya Apple logosunu görene kadar basılı tutun. Bu adım, normal çalışmayı engelleyen tüm yazılım hatalarını geçersiz kılması gereken bir donanımı kapatmaya zorlar.
Pili şarj edin
iPad'iniz siyah bir ekran gösteriyorsa sorun pilin bitmiş olması olabilir. Pil, düşük pil mesajını destekleyemeyecek kadar düşükse iPad'in şarj sembolünü görüntülemek için yeterli gücü yoktur.
iPad, iPhone'dan daha büyük bir pile sahiptir. iPad'i 10 watt'lık veya 12 watt'lık bir şarj cihazıyla şarj edin, aksi takdirde tam olarak şarj olması uzun zaman alacaktır. Pil eskisi gibi şarj edemiyorsa iPad'in pilini değiştirmeyi düşünün.
iPad'in en az 20 dakika veya gece boyunca şarj olmasına izin verin.
iPad çok sıcak veya çok soğuksa şarj olmaz. iPad bir süredir donuyor veya çok sıcaksa, iPad'i oda sıcaklığına getirin ve ardından tekrar şarj cihazına takın.
Kötü Davranan Uygulamaları Kontrol Edin
Sık sık pilin tamamen boşalması sorunu yaşıyorsanız, suçlu sahte bir uygulama olabilir. Settings > Battery bölümüne gidin ve güç kullanımını keşfetmek için aşağı kaydırın. En çok pil tüketen uygulamalar en üstte, yüzde ise yanda.
Bir uygulama çok fazla pil gücü tüketiyorsa uygulamayı kapatın veya kaldırın, ardından sorunun çözülüp çözülmediğine bakın.
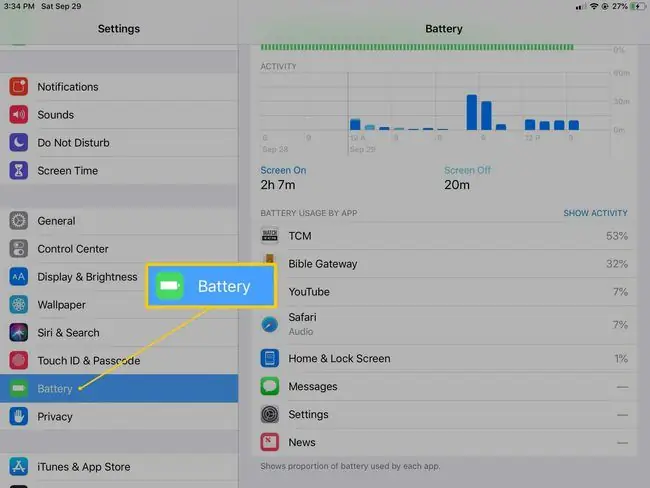
Alt Satır
Bazen şarj noktası kirli olduğu için iPad düzgün şarj olmuyor ve cihaz tam olarak şarj olmuyor. Portun içinde toz veya kir olabilir. Şarj portunu cihaza her taktığınızda, portta kir ve toz sıkışır. Tozu çıkarmak için tahta kürdan gibi metal olmayan bir alet kullanın ve ardından cihazı tekrar şarj edin.
Ekran Parlaklığını Ayarlayın
iPad açık olabilir, ancak parlaklık ayarı çok loş olduğundan ekran görünmüyor. Siri etkinse, Siri'den ekran parlaklığını artırmasını isteyin. Aksi takdirde karanlık bir odaya gidin ve ekran parlaklığını artırın.
Parlaklığı artırmak için alt menüde yukarı kaydırın ve parlaklığı artırmak için kaydırıcıyı hareket ettirin. iOS 12 veya iPadOS 13'te ekran parlaklığına erişmek için sağ üst menüyü aşağı kaydırın.
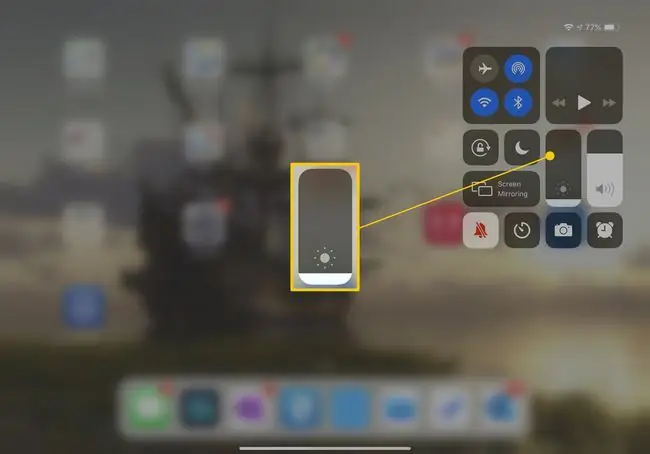
iPad'inizi Gazlayın
Bazı iPad kullanıcıları forumlarda iPad'in geğirmesinin düzgün bağlanmayan dahili kabloları yeniden hizaladığını bildirdi. Bir iPad'in gazını çıkarmak için:
- iPad'i kapatın.
- iPad'in önünü ve arkasını bir havluyla örtün.
- En az bir dakika boyunca bir bebeğin gazını çıkarıyormuş gibi iPad'in arkasına hafifçe vurun.
- iPad'i ortaya çıkarın.
- iPad'i açın.
Bu prosedür sorunu çözerse, iPad büyük olasılıkla tekrar ortaya çıkacak bir donanım sorunu yaşar. iPad'inizi onarım için Apple Store'a götürmeyi düşünün.
Sistem Güncelleme
Yukarıdaki tüm düzeltmeleri denediyseniz ve iPad ekranınız hala siyahsa, bir sistem güncellemesi deneyin.
iTunes'un en son sürümünün yüklü olduğu bir bilgisayara ihtiyacınız olacak. 2019'un başlarında Apple, Mac için iTunes'u durdurdu, ancak Windows için iTunes'un 2021 veya sonrasına kadar etkin kalması planlanıyor.
- iPad şarj cihazını iPad'e ve bilgisayara bağlayın.
- Bilgisayarda iTunes açın.
- iPad'de Ev ve Uyku/Uyanma düğmelerini basılı tutun. Apple logosu göründükten sonra bile her iki düğmeyi de basılı tutmaya devam edin.
- Geri Yükleme veya Güncelleme seçeneğini gördüğünüzde Güncelle'yi seçin.
- iTunes, verilerinizi silmeden iOS'u yeniden yükler.
- 15 dakika sonra bu prosedür başarısız olursa cihaz kurtarma işleminden çıkar.
Sistem Geri Yükleme
Sistem Geri Yükleme, bu adım iPad'deki verileri sileceğinden son çarenizdir. Verilerinizi buluta yedeklediyseniz, geri yükleme başarıyla tamamlandıktan sonra verileriniz yeniden yüklenir. Almadıysanız, ekranla ilgili bir sorun olup olmadığını veya iPad'inizi başka bir donanım sorununun etkileyip etkilemediğini görmek için cihazınızı yetkili bir Apple onarım teknisyenine götürün. Cihazınız onarıldıktan sonra Sistem Geri Yükleme yapmanız gerekmeyebilir.
Hala bir Sistem Geri Yükleme işlemini tamamlamanız gerekiyorsa:
-
iPad şarj cihazını iPad'e ve bilgisayara bağlayın.
iTunes'un en son sürümünün yüklü olduğu bir bilgisayar kullanın.
- Bilgisayarınızda iTunes açın.
- iPad'de Ev ve Uyku/Uyanma düğmelerini basılı tutun.
- Apple logosu göründükten sonra bile her iki düğmeyi de basılı tutmaya devam edin.
- Geri Yükleme veya Güncelleme seçeneğini gördüğünüzde Geri Yükle'yi seçin.






