Bilinmesi Gerekenler
- Bir iPhone veya iPad'de Kitaplar uygulamasını açın ve Kitapçı öğesine dokunun.
- Bölümlere ve önerilere göz atın veya Ara öğesine dokunun ve bir başlık veya yazar adı girin.
- Bir kitap bulun ve Satın Al öğesine dokunun. Kitabı satın almak için siparişi onaylayın.
Bu makalede, iOS 10.0 veya sonraki sürümlerde Kitaplar uygulamasını kullanarak iPhone veya iPad'de nasıl e-kitap satın alacağınız açıklanmaktadır. E-kitap okuma hakkında bilgiler ve örnekler ve ücretsiz kitaplar edinmeyle ilgili ipuçları içerir.
iPhone veya iPad'de E-Kitap Nasıl Satın Alınır
Kitaplar uygulaması aracılığıyla e-kitap satın almak kolaydır; uygulamanın Kitapçı alanını açın, bir seçim yapın ve Satın Al düğmesine dokunun. İPad veya iPhone'unuzda e-kitap satın almadan önce, kitabın bir örneğini indirin, böylece kitabı taahhüt etmeden önce tadına bakabilirsiniz. İndirdiğiniz e-kitapları okumak basittir; kitabı satın almak için kullandığınız uygulamayı kullanın.
E-kitap satın almak için iPhone veya iPad cihazınızda Kitaplar uygulamasının yüklü olması gerekir. Henüz sahip değilseniz Apple Books uygulamasını indirin.
- Kitaplar uygulamasını açın.
-
Dokunun Kitapçı.

Image -
Bilgi ekranını açmak için sipariş etmek istediğiniz e-kitabı bulun ve seçin.

Image -
Satın Al öğesine dokunun ve ardından e-kitabı satın almak için siparişi onaylayın.

Image
iBooks içeriği satın almak, iTunes Store'dan bir şeyler satın almaya benzer, tek önemli fark mağazaya nasıl erişildiğidir.
E-Kitaplarınızı Nasıl Okursunuz
Bir kitap satın aldıysanız veya ücretsiz bir e-kitap indirdiyseniz, kitabın bilgi ekranı bir Oku düğmesi gösterecek şekilde değişir. Kitabı okumaya başlamak için Oku öğesine dokunun.
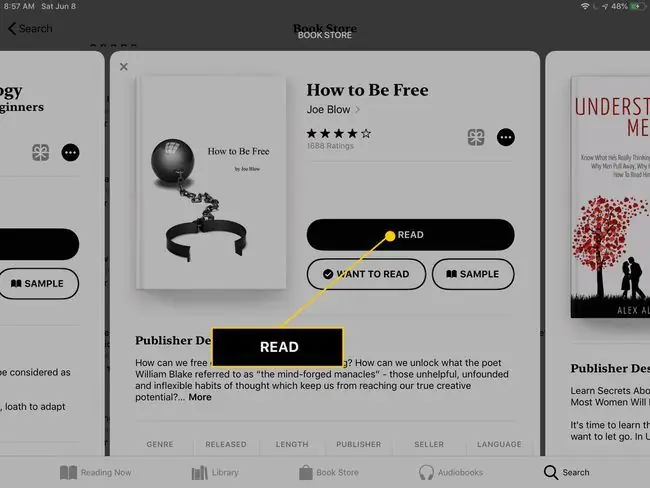
Kitap okumanın başka bir yolu da Kütüphaneye gitmektir. Kitaplar uygulamasına eklediğiniz her kitap orada saklanır. Bu, Kitaplar uygulamasından sipariş ettiğiniz, diğer uygulamalardan cihazınıza aktardığınız veya iTunes aracılığıyla iPad veya iPhone'unuza kopyaladığınız kitaplar için geçerlidir.
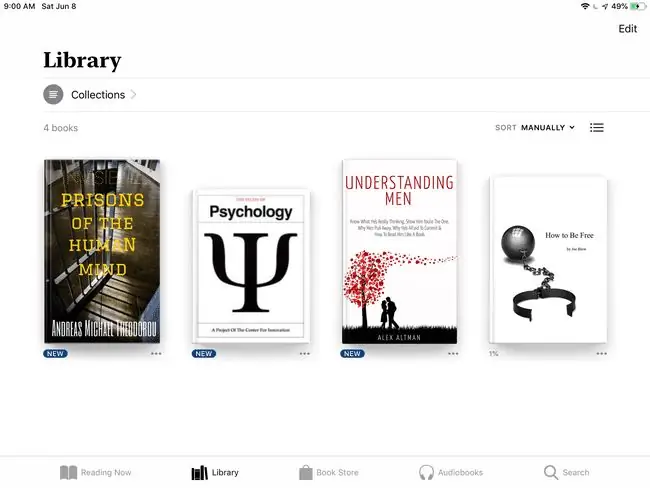
Kütüphaneye girdikten sonra okumak istediğiniz kitabı seçin. Hemen açılır. Sayfaları çevirmek için sola ve sağa kaydırın veya menüye erişmek için bir kez dokunun.
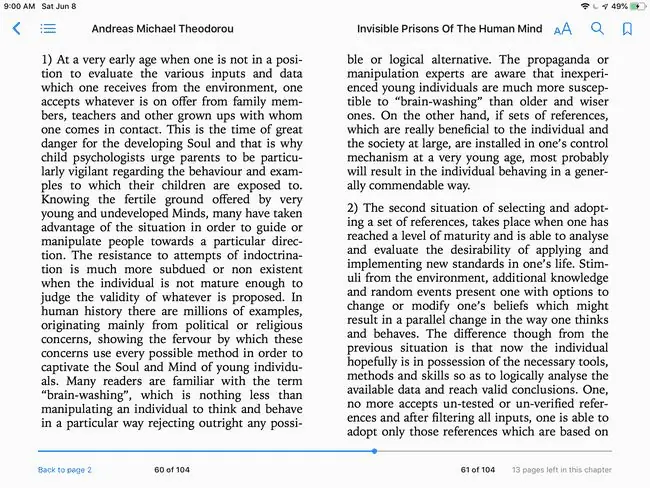
Diğer e-kitaplarınıza dönmek için menüyü göstermek için bir kez dokunun, ardından ekranın sol üst köşesinden geri okunu seçin.
Apple Books ile E-Kitap Satın Alma İpuçları
Apple Books uygulamasında çok şey var. İşte birkaç ipucu:
- Ücretsiz bir örnek alın: Kitabın indirme sayfasına gidin ve Örnek öğesine dokunun.
- Ücretsiz kitaplar indirin: Apple Books ücretsiz e-kitaplar içerir. Ücretsiz kitaplar indirmek için kitabın bilgi sayfasına gidin ve Al öğesine dokunun.
- E-kitap bul: Kitapçı sekmesinin üst kısmındaki Bölümlere Göz At alanına gidin. Yeni ve trend olan kitapları, yakında çıkacak olan e-kitapları, belirli bir türe göre sınıflandırılmış kitapları, insanların en çok satın aldığı e-kitapları ve ücretsiz e-kitapları bulun.
- Daha fazlasını yapın: Her e-kitap indirme sayfasında hediye olarak bir e-kitap gönderme, Okumak İsterler kataloğunuza ekleme, daha fazla e-kitap görüntüleme seçenekleri bulunur (ve sesli kitapları), aynı türdeki en iyi e-kitapları görüntüleyin, kitabın en son ne zaman güncellendiğini görün ve kitabı okumak için gereken sistem gereksinimlerini okuyun.
- İndirmeyi bekleyin: Bazı kitapların indirilmesi biraz zaman alabilir, bu nedenle tam olarak okunabilir hale gelmesi için biraz bekleyin. Bu kitaplar için indirme ilerleme çubuğunu izleyin.
- Apple Kimliğinizi güncelleyin: Kitaplar uygulamasından e-kitap satın almak için bir Apple Kimliği gerekir. Bilmiyorsanız Apple Kimliği parolanızı sıfırlayın.






