Bilinmesi Gerekenler
- Slide Master'da: View > Slide Master > Bir düzen seçin. Slide Master altında, Fonts >'yi seçin > Bir yazı tipi seçin Ana Görünümü Kapat.
- Fontları global olarak değiştirmek için: Replace Fonts > Replace açın. With altında yeni bir yazı tipi seçin ve Değiştir tuşlarına basın.
Bu makale, PowerPoint sununuzdaki tüm yazı tiplerini bir kerede nasıl değiştireceğinizi açıklar. Aşağıdaki talimatlar PowerPoint 2019, 2016, Microsoft 365 için PowerPoint ve Mac için PowerPoint için geçerlidir.
PowerPoint 2019, 2016 ve Microsoft 365 için PowerPoint'te Asıl Slayt'ta Yazı Tiplerini Değiştirme
Bir şablona dayalı bir PowerPoint sunumunda yazı tipini değiştirmenin en kolay yolu, sunumu Asıl Slayt görünümünde değiştirmektir.
-
PowerPoint sununuz açıkken, Görünüm sekmesini seçin ve Slide Master'ı seçin.

Image - Sol bölmedeki küçük resimlerden asıl slaytı veya düzeni seçin. Asıl slaytta değiştirmek istediğiniz başlık metnine veya gövde metnine tıklayın.
-
Slide Master sekmesinde Fonts tıklayın.

Image - Sunum için kullanmak istediğiniz yazı tipini listeden seçin.
- Değiştirmek istediğiniz asıl slayttaki diğer yazı tipleri için bu işlemi tekrarlayın.
-
İşiniz bittiğinde, Ana Görünümü Kapat'a tıklayın. PowerPoint önceki görünüme döner ve yaptığınız değişiklikler etkili olur.

Image
Alt Satır
Şablonu kullandığınızda, yer tutucu metni değiştirmek için yazdığınız metin, şablonun belirttiği yazı tipinde kalır. Yazı tipini beğendiyseniz sorun değil, ancak aklınızda farklı bir görünüm varsa, şablonlu yazı tiplerini sunum boyunca kolayca değiştirebilirsiniz. Sununuza şablonun parçası olmayan metin blokları eklediyseniz, bu yazı tiplerini global olarak da değiştirebilirsiniz.
Eklenen Metin Kutularındaki Yazı Tiplerini Değiştirme
Şablonlanmış tüm başlıkları ve gövde metnini değiştirmek için Asıl Slayt'ı kullanmak kolay olsa da, sununuza ayrı olarak eklediğiniz metin kutularını etkilemez. Değiştirmek istediğiniz yazı tipleri şablonlu slaydın parçası değilse, küresel olarak bu eklenen metin kutularında bir yazı tipini başka bir yazı tipiyle değiştirebilirsiniz. Bu işlev, farklı yazı tiplerini kullanan farklı sunumlardan slaytları birleştirdiğinizde ve hepsinin tutarlı olmasını istediğinizde kullanışlı olur.
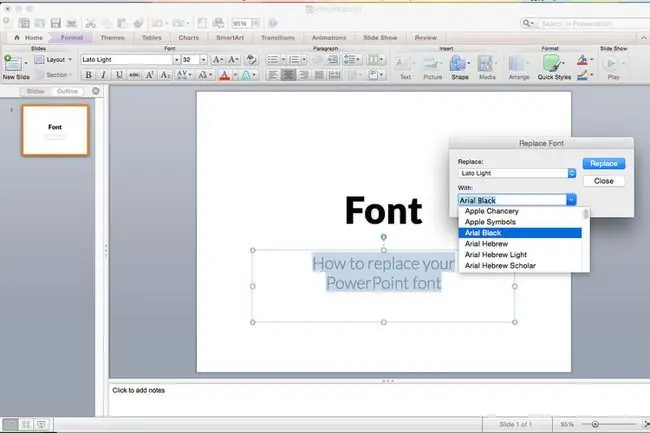
Küresel Olarak Bireysel Yazı Tiplerini Değiştirme
PowerPoint'in kullanışlı bir Font Değiştir özelliği vardır ve bu, bir sunumda kullanılan bir yazı tipinin tüm tekrarlarında aynı anda genel bir değişiklik yapmanıza olanak tanır.
-
Fontları Değiştir iletişim kutusunu açın.
- PowerPoint 2019 ve Microsoft 365 için PowerPoint'te, Değiştir öğesinin yanındaki oka basın ve Yazı Tiplerini Değiştir'i seçin.
- PowerPoint 2016'da, menü çubuğunda Format öğesini seçin ve ardından açılır menüden Fontları Değiştir öğesini seçin.
- Fontları Değiştir iletişim kutusunda, Değiştir başlığının altındaki açılır listeden değiştirmek istediğiniz yazı tipini seçin sunudaki yazı tiplerinin sayısı.
-
With başlığı altında sunum için yeni yazı tipini seçin.
-
Değiştir düğmesini tıklayın. Orijinal yazı tipini kullanan sunuma eklenen tüm metinler artık yeni yazı tipi seçiminizde görünür.

Image - Sununuz değiştirmek istediğiniz ikinci bir yazı tipi içeriyorsa işlemi tekrarlayın.
Tipografik Değiştirme
Tüm yazı tipleri eşit oluşturulmaz. Örneğin 24 punto Arial yazı tipi, 24 punto Barbara Hand yazı tipinden farklıdır. Nokta boyutu aynı olsa bile karakter genişliği ve satır yüksekliği değişir.






