Microsoft Edge Chromium tabanlı tarayıcı, ziyaret ettiğiniz web sitelerinin, sitelere erişmek için kullandığınız parolaların ve bilgisayarınızın sabit sürücüsündeki diğer bilgilerin kaydını saklar. Bazı tarama verileri Microsoft sunucularına gönderilir ve bulutta saklanır.
Bu bileşenler kolaylık ve gelişmiş bir tarama deneyimi sunar. Ancak bu veriler, özellikle Edge tarayıcı başkaları tarafından paylaşılan bir bilgisayarda kullanıldığında, gizlilik ve güvenlik açısından potansiyel olarak hassas olabilir.
Bu verileri tek tek veya bir kerede yönetebilir ve kaldırabilirsiniz. Herhangi bir şeyi değiştirmeden veya silmeden önce, her bir veri türünü anlamak önemlidir.
Bu makaledeki bilgiler, Microsoft Edge Chromium tabanlı tarayıcıya sahip bilgisayarlar için geçerlidir.
Tarama Verileri Nasıl Temizlenir
Microsoft Edge tarayıcısından tarama verilerini temizlemek için açın ve ardından:
-
Tarayıcının sağ üst köşesinde bulunan üç yatay nokta (…) ile temsil edilen Ayarlar ve daha fazlası menüsünü seçin pencere.

Image -
Açılır menü göründüğünde, Ayarlar öğesini seçin.

Image -
Sol panelde Gizlilik ve Hizmetler öğesini seçin.

Image -
Gizlilik ve Hizmetler penceresinde, Neyin Temizleneceğini Seç öğesini seçin.

Image -
Tarama verilerini temizle iletişim kutusunda, Tarama Geçmişi öğesini ve temizlemek istediğiniz diğer bilgi kategorilerini seçin.

Image Kaldırılacak verileri seçmeden önce, her kategorinin ayrıntılarını gözden geçirin. Kategoriler:
- Göz atma geçmişi: Bir web sayfasını her ziyaret ettiğinizde Edge, adını ve URL'sini sabit sürücünüzde saklar. Bu, InPrivate Gözatma modu etkinken gerçekleşmez.
- İndirme geçmişi: Ziyaret ettiğiniz web sitelerinin yerel kaydını tutmanın yanı sıra Edge, tarayıcı tarafından indirilen her dosya hakkında bilgi depolar. Buna dosya adı ve indirme işleminin başlatıldığı URL de dahildir.
- Çerezler ve diğer site verileri: Çerezler, oturum açma ayrıntılarını, kullanıcı tercihlerini ve diğer bilgileri içeren küçük metin dosyalarıdır. Web siteleri, tarama deneyiminizi özelleştirmek için bu verileri kullanır. Bu kategori, tanımlama bilgilerine ek olarak, HTML 5 etkin uygulama önbelleği ve yerel olarak depolanan veritabanı verileri dahil olmak üzere diğer web depolama bileşenlerini kapsar.
- Önbelleğe alınmış görüntüler ve dosyalar: Web sayfaları, yükleme işleminin bir parçası olarak bir sunucudan alınan birden çok dosya ve kaynak kodundan oluşur. Bu işlem, bir sayfayı ikinci veya üçüncü ziyaretinizde daha hızlı gerçekleşir. Bu iyileştirme, daha önce sabit sürücünüzde depolanan dosyalardan ve diğer verilerden oluşan bir tarayıcı önbelleği tarafından yapılır.
-
Seçimlerinizden memnun olduğunuzda, silme işlemleri için bir zaman çerçevesi belirleyin. Seçenekler, aralarında birkaç seçenekle Son Saat ile Tüm Zamanlar arasında çalışır. Seçilen verileri cihazınızdan silmek için Şimdi Temizle öğesini seçin.
Edge'de Şifreleri Yönet
Edge şifreleri arayüzüne erişmek için:
-
Tarayıcı penceresinin sağ üst köşesinde Ayarlar ve daha fazlasını (…) seçin.

Image -
Seç Ayarlar.

Image -
Sol panelde Profiles öğesini seçin ve ana panelde Passwords öğesini seçin.

Image -
Parolalar ekranı, Edge'in parolaları kaydetmesini veya otomatik olarak oturum açmasını etkinleştirebileceğiniz ayarları içerir.
Kayıtlı şifreler Kayıtlı şifreler bölümünde listelenir. Bir dizi kimlik bilgilerini silmek için, fare imlecini girişin üzerine getirerek seçin ve ardından silin. Kayıtlı parolalar bölümündeki bir girişle ilişkili kullanıcı adını veya parolayı da değiştirebilirsiniz.
Hiç kaydedilmedi bölümü, kayıtlı şifrenizin olmasını istemediğiniz siteleri içerir.

Image
Bireysel Çerezleri Yönet
Kaydedilen tüm çerezleri silmeye ek olarak, cihazınız tarafından hangi tür çerezlerin kabul edildiğini belirleyebilir ve çerezleri tek tek silebilirsiniz. Bu ayarı değiştirmek için Ayarlar ve daha fazlası (…) > Ayarlar. seçeneğine dönün
Sol panelde Site İzinleri öğesini seçin ve ana pencerede Çerezler ve site verileri öğesini seçin.
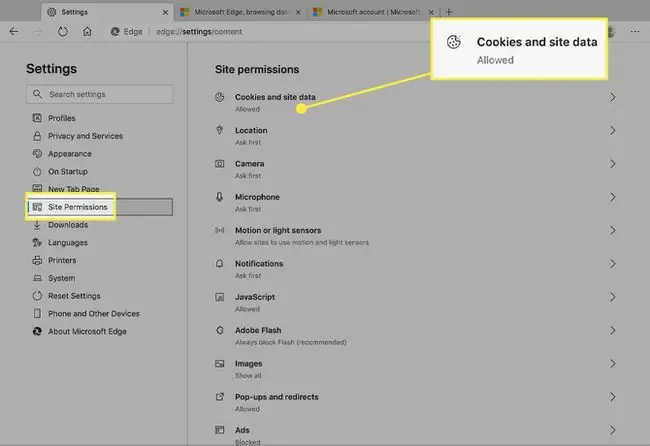
Çerezler ve site verileri penceresinde birkaç seçeneğiniz vardır:
- Herhangi bir sitenin çerez verilerini kaydetmesine ve okumasına izin verilip verilmeyeceğini seçin.
- Üçüncü taraf çerezlerini engelleyin veya bunlara izin verin.
- Mevcut tüm çerezleri ve site verilerini görüntüleyin. Buradaki girişleri tek tek silin.
- Belirli sitelerin çerez yerleştirmesini engelleyin.
- Siteden ayrıldığınızda tüm çerezleri silin.
- Belirli bir siteden çerezleri güvenli listeleyin.
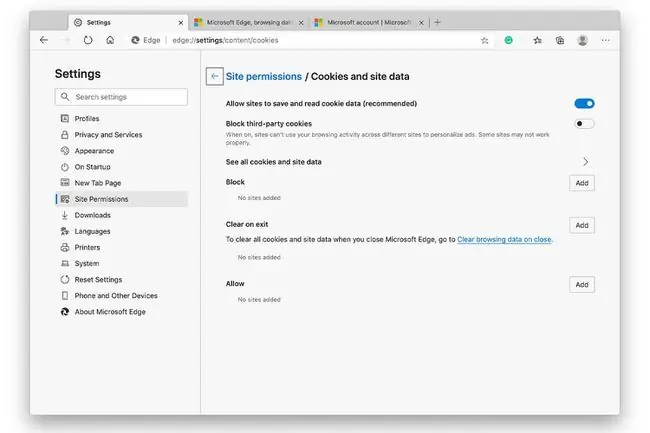
Üçüncü taraf çerezleri, şu anda ziyaret etmekte olduğunuz alan dışındaki alan adlarıyla ilişkili olanlardır. Bu çerezler, gömülü reklamlardan, sosyal medya paylaşım düğmelerinden ve mevcut sayfada bulunan diğer kaynaklardan kaynaklanır. Bu ayar etkinleştirildiğinde, yalnızca etkin alan adından gelen çerezler kaydedilir.
Kayıtlı Ödeme Girişlerini Yönet
Edge, kredi kartı numaralarını ve adreslerini kaydederek gelecekteki göz atma oturumlarında size yazma zahmetinden kurtarabilir. Bu işlev varsayılan olarak etkin olsa da, ödeme verilerinin sabit sürücünüzde depolanmasını istemiyorsanız devre dışı bırakabilirsiniz.
Bunu yapmak için Ayarlar ve daha fazlası (…) > Ayarlar bölümüne gidin. Ardından, Profiles > Ödeme bilgisi. öğesini seçin
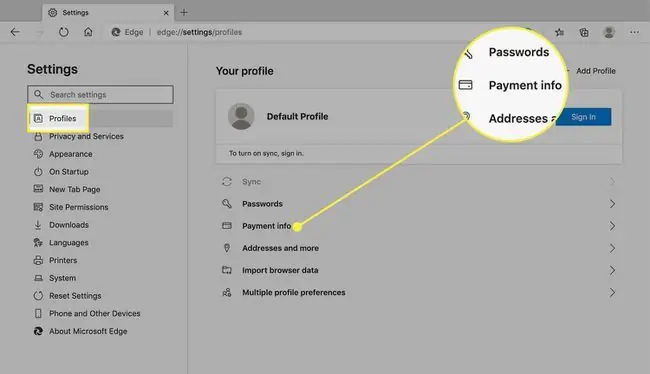
Form verilerini kaydetme seçeneği, Ödeme bilgisi ekranında varsayılan olarak etkindir. Bunu devre dışı bırakmak için Ödeme bilgilerini kaydet ve doldur geçiş anahtarını kapatın.
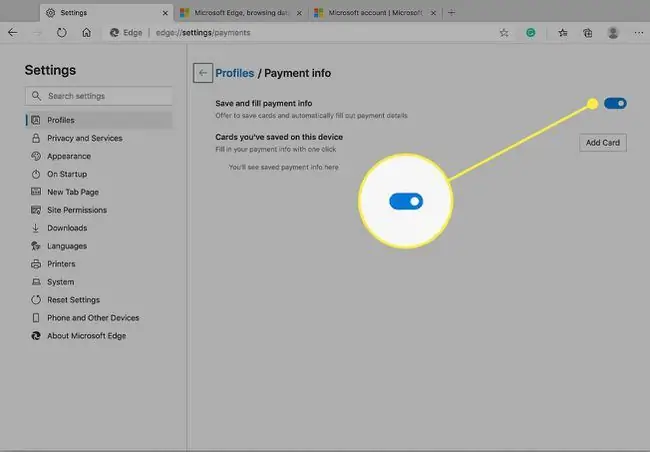
Ayrıca bu pencerede kartları silebilir veya manuel olarak yenilerini ekleyebilirsiniz.
Ek Site Ayarları
Tarama deneyiminiz için geçerli olabilecek ek ayarlar, Site İzinleri bölümüne dahil edilmiştir. Aşağı kaydırın ve genişletmek ve içerdiği bilgilerde herhangi bir değişiklik yapmak için herhangi bir kategori seçin.






