Bilinmesi Gerekenler
- Katılabileceğin veya sahip olabileceğin kanalların sınırı yok.
- Herhangi bir genel kanala, sohbet kutusuna /join yazıp ardından kanal adını yazarak katılın.
- İş arkadaşlarınızı bağlantı içeren kanallara davet edin: Ayrıntıları Seç > Ekle > Devam > adları veya e-posta adreslerini girin > Done.
Bu makale, Slack kanallarının nasıl oluşturulacağını ve bunlara nasıl katılacağınızı, başkalarını kanallarınıza davet etmeyi, kanalları özel hale getirmeyi, kanal konularını ayarlamayı ve kanalları arşivlemeyi veya silmeyi açıklar.
Gevşek Kanal Nasıl Oluşturulur
Çalışma alanındaki herkes kanal oluşturabilir, ancak sahipler ve yöneticiler kimlerin katılabileceği konusunda daha fazla kontrole sahiptir. Yeni bir kanal oluşturmak için:
Slack arayüzünüz, Slack'in ücretsiz veya ücretli sürümünü kullanmanıza bağlı olarak biraz farklı görünebilir.
-
Kenar çubuğunda
Fareyi Kanallar üzerine getirin ve görünen artı işaretini (+) tıklayın. Alternatif olarak, kenar çubuğunda Kanal ekle öğesini seçin.

Image -
Seç Kanal oluştur.

Image -
Kanal adını ayarlayın, bir açıklama verin ve ardından Oluştur öğesini seçin. Erişimi yalnızca davetiyeyle kısıtlamak için Gizli yap geçiş anahtarını da seçebilirsiniz.

Image Kanallar için adlandırma kuralları oluşturun. Örneğin, iş arkadaşlarınızın kanalın amacını hızlı bir şekilde belirleyebilmeleri için "proje" veya "ekip" gibi önekler kullanın.
-
Eklemek istediğiniz üyelerin adlarını veya e-posta adreslerini girin veya Tüm üyeleri ekle'yi seçin, ardından Bitti'yi seçin.

Image Yöneticiler Katılan herkesi otomatik olarak ekle'yi seçme seçeneğine sahiptir.
Slack'te Bir Kanala Nasıl Katılılır
Sohbet kutusuna /join yazıp ardından kanal adını yazarak herkese açık herhangi bir kanala katılabilirsiniz. Kanal tarayıcısını açmak için Kanallar yanındaki artıyı (+) seçin, ardından Kanallara Göz At öğesini seçin Buradan çalışma alanınızda katılabileceğiniz tüm kanalları sıralayabilir, filtreleyebilir ve arayabilirsiniz.
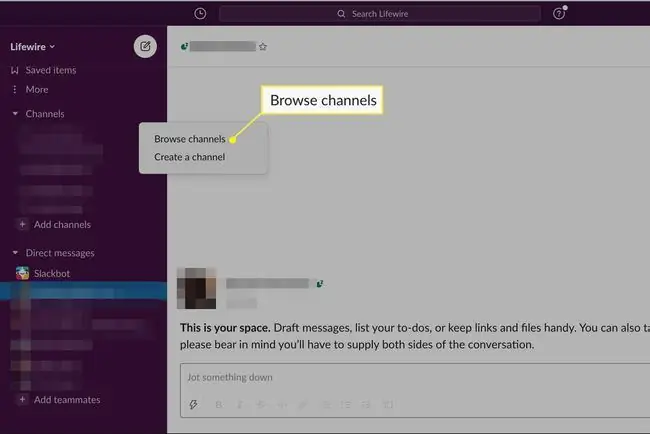
Ayrıca Ctrl+ Shift+ L klavye kısayolunu da kullanabilirsiniz (Windows için) veya Slack kanal tarayıcısını açmak için Command+ Shift+ L (Mac için).
Birini Gevşek Bir Kanala Nasıl Davet Edilir
İş arkadaşlarınızı, parçası olduğunuz herhangi bir genel veya özel kanala katılmaya davet edebilirsiniz. Birine Slack Kanalına bağlantı göndermek için:
-
Kanalı açın ve Slack'in sağ üst köşesindeki Detaylar öğesini seçin.

Image Slack'in bazı sürümlerinde bunun yerine bir dişli simgesi görebilirsiniz.
-
Seç Ekle.

Image -
Kanal özelse, Slack bunun yerine yeni bir kanal oluşturmayı tercih edip etmeyeceğinizi soracaktır. Devam etmek için Devam öğesini seçin.

Image -
Eklemek istediğiniz üyelerin adlarını veya e-posta adreslerini girin, ardından Bitti öğesini seçin.

Image
Slack'te Kanal Nasıl Özel Yapılır
Bazı durumlarda, hassas konuşmaları içermek için özel bir kanal gereklidir. Herkese açık bir kanalı yalnızca davetli olarak değiştirmek için:
-
Kanalı açın ve Slack'in sağ üst köşesindeki Detaylar'ı (veya cog simgesini) seçin.

Image -
Seç Diğer > Ek seçenekler.

Image -
Seç Özel Kanala Geç.

Image Bu ayar geri alınamaz.
Gevşek Kanalları Arşivleyin veya Silin
Kanalları Ek seçenekler menüsüne erişerek ve yukarıdaki adımları izleyerek arşivleyebilir veya silebilirsiniz. Bir kanalı arşivlemek, kanalı yeni üyelere kapatır, ancak tüm konuşmalar kaydedilmeye devam eder. Çalışma alanınızdaki dağınıklığı gidermek için artık kullanılmayan kanalları arşivleyin.
Bir kanalı silmeyi seçerseniz, kaydedilmiş tüm konuşmalar ve kaynaklar kaybolur.
Slack'te Kanal Konuları
Konuyu ayarlamak için kanal adının altında
Konu ekle öğesini seçin. Kanal konuları, herkesin güncel görüşmeyi takip etmesine ve güncel kalmasına yardımcı olur. Yöneticiler konuyu istedikleri zaman değiştirebilirler. Her kanala açıklayıcı bir konu eklemek iyi bir fikirdir.
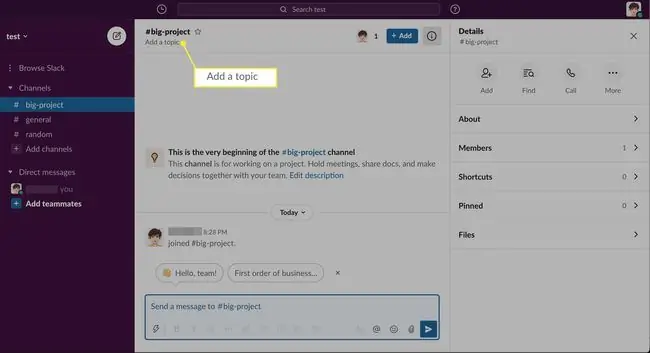
Kanal Bildirimlerinin Sesi Nasıl Kapatılır
Slack, kanallarınızda bun altıcı olabilecek her yeni etkinlik olduğunda bildirim gönderir. Slack'teki kanallar için bildirimleri devre dışı bırakmak istiyorsanız:
-
Kanalı açın ve Slack'in sağ üst köşesindeki Detaylar'ı (veya cog simgesini) seçin.

Image -
Seç Diğer > Mute.

Image
Kanal İzinleri Nasıl Yönetilir
Çalışma alanı sahipleri ve yöneticileri, kimlerin konuları değiştirebileceğini ve diğer kanal ayarlarını düzenleyebileceğini kontrol eder. Bu izinleri yönetmek için:
-
Slack'in sol üst köşesinde çalışma alanı adınızı seçin.

Image -
Seç Ayarlar ve yönetim > Çalışma alanı ayarları.

Image -
Slack yönetici ayarları web sayfası, varsayılan web tarayıcınızda açılacaktır. İzinler sekmesini seçin.

Image -
Kanal Yönetimi 'nin yanında Genişlet öğesini seçin.

Image -
Kanal ayarlarını kimin yönetebileceğini seçin, ardından Kaydet öğesini seçin.

Image
Gevşek Kanal Nedir?
Slack kanalları, esasen iş arkadaşlarının belirli konuları veya projeleri tartışabileceği bir çalışma alanı içindeki sohbet odalarıdır. Sahip olabileceğiniz kanal sayısında bir sınırlama yoktur; ancak, birisi Slack'in ücretsiz sürümünü kullanıyorsa, bir çalışma alanında yalnızca en son gönderilen 10.000 mesajı görebilir.
Her çalışma alanının varsayılan olarak herkese açık olan bir general kanalı vardır. Diğer kanallar yöneticiler tarafından özel hale getirilebilir. Bir kanal özel olarak işaretlendikten sonra tekrar herkese açık hale getirilemez.
Şeffaflığı teşvik etmek için mümkün olduğunca çok kanalı herkese açık tutun. Aynı şekilde, herkesin erişebilmesi için önemli konuşmaların herkese açık kanallarda yapıldığından emin olun.






