Bilinmesi Gerekenler
- EĞERSAYS sözdizimi " =EĞERSAY([hücre aralığı], "[koşul1]", "[durum2]")."
- Veya, Function (fx) öğesini seçin > COUNTIFS için arama yapın > metin kutularını kullanın aralığı ve koşulları girmek için.
- ÇOK EĞERSAY hücre aralığında arama yapar ve ayarladığınız tüm koşulların kaç kez doğru olduğunu döndürür.
Bu makale, e-tablo verilerinin belirli koşulları kaç kez karşıladığını bulmak için EĞERSAY'ın nasıl kullanılacağını açıklar. Talimatlar Excel 2016 ve sonraki sürümler için geçerlidir.
Excel'de ÇOKEĞERSAY İşlevi Nasıl Kullanılır
ÇOK EĞERSAY işlevi manuel olarak veya Excel'in Formüller menüsü kullanılarak girilebilir. Her iki durumda da nihai formül şuna benzer:
=EĞERSAY(D4:D17, "Evet", E4:E17, ">=5")
Bu örnekte, ÇOKEĞERSAY işlevi D4 ila D17 arasındaki hücrelerde arama yaparak Evet metnini ve E4-E17 hücrelerinde eşit veya daha büyük sayıları arar. beş. Her iki kriterin de karşılandığını keşfettiği durumlarda, bir örneği not eder ve ardından hepsini toplayarak, verilerde her iki kriterin karşılandığı kaç örneğinin çıktısını verir.
Bu işlevi tamamlamak için Formül menüsünü nasıl kullanacağınız aşağıda açıklanmıştır.
-
ÇOK EĞERSAY işlevini kullanmak istediğiniz Excel belgesini açın ve tüm verilerin olduğu gibi ve nerede olması gerektiğini iki kez kontrol edin.

Image -
ÇOK EĞERSAY işlevi sonuçlarının görünmesini istediğiniz bir hücre seçin.

Image -
Fonksiyon menüsünü seçin. Ana Pencerenin sol üst köşesinde, çarpı ve kene simgelerinin yanında bulunan küçük fx logosudur.

Image -
Ya da bir kategori seçin, açılır menüyü kullanarak Tümü öğesini seçin ve ardından arama kutusunayazın EĞERSAY. Karşılık gelen sonucu seçin (COUNTIF yerine COUNTIFS seçtiğinizden emin olun) ve OK öğesini seçin.

Image -
Görünen Function Arguments penceresinde, Criteria_Range1 (başlangıç ve bitiş, iki nokta üst üste ile ayrılmış) yazın veya hesaplamanın bir parçası olarak kullanmak istediğiniz hücrelere tıklayın/dokunun ve sürükleyin. Test örneğimizde, bu D4'ten D17'ye kadar olan hücredir, yani D4:D17 olarak girilir

Image -
ÇOK EĞERSAY işlevinin dikkate almasını istediğiniz Ölçüt1 yazın veya seçin. Örneğimizde, D sütunundaki tüm Yes sonuçlarını dikkate almasını istiyoruz, bu nedenle Yes. girdik

Image -
Aynısını Criteria_Range2 ve Criteria2 ile yapın, hücreleri seçin ve aradığınız kriterleri girin. Örneğimizde Lifewire'ı beş veya daha fazla kez ziyaret etmiş kişileri arıyoruz, bu nedenle E4:E17 ve >=5. koyduk.

Image - Dikkat etmek istediğiniz ek aralıklar ve ölçütleriniz varsa, bunları da aynı şekilde ekleyin.
-
İşiniz bittiğinde Tamam'ı seçin. Her şeyi doğru girdiyseniz, EĞERSAY işlevini gerçekleştirdiğiniz hücrede sonucun göründüğünü görmelisiniz. Örneğimizde, 6'nın sonucu ortaya çıktı, çünkü altı kişi Lifewire'ı sevdiklerini söyledi ve beş defadan fazla ziyaret etti.

Image
Bu örnekte, Lifewire'ı sevmediğini söyleyen ancak yine de beş veya daha fazla kez ziyaret etmiş olan kişiler için yukarıdaki adımlar tekrarlanmıştır. Bu, tahmin edebileceğiniz gibi çok daha düşük bir sayı olarak sonuçlandı, ancak yine de veri kümesinden toplanan ilginç veriler.
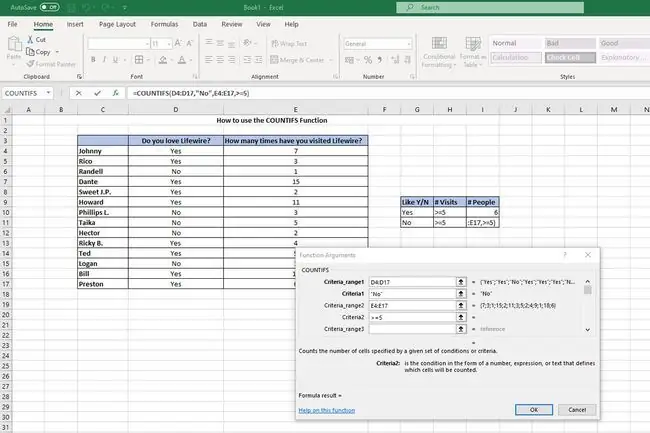
Bu sonuçlar, bu kadar sınırlı bir veri seti ile bir bakışta biraz açıktır, ancak ÇOKEĞERSAY işlevi neredeyse sonsuz miktarda bilgi üzerinde kullanılabilir. Veri kümesi ne kadar büyük olursa, onu analiz etmede ÇOKEĞERSAY işlevleri o kadar yararlı olabilir.
Birden çok aralığa ve ölçüte ihtiyacınız yoksa, bunun yerine her zaman EĞERSAY işlevini kullanabilirsiniz, bu yalnızca bir aralık ve ölçütle sınırlıdır.
ÇOK EĞERSAY İşlevi Nedir?
Excel, manuel veri girişi ve analizi ile kendi başına inanılmaz derecede çok yönlü olabilir, ancak bazı kısımlarını otomatikleştirdiğinizde daha da kullanışlıdır. İşte burada işlevler devreye girer. Çeşitli sayısal hesaplamalar yapmak için SUM'u kullanmaktan, CLEAN ile yazdırılamayan karakterleri kaldırmaya kadar. ÇOKEĞERSAY aynı şekilde çalışır, ancak ÇOKEĞERSAY işlevi gibi, ÇOKEĞERSAY verileri analiz etmek için kullanışlıdır. EĞERSAY tek bir veri ve ölçüt aralığına baktığında, EĞERSAY her birinin katlarına bakar.
Bu girdileri alır ve aradığınız şeye göre toplam çıktı verir.






