Fiziksel klavyelerin avantajları vardır, ancak iPad'iniz için bir klavyeye ihtiyacınız var mı? Bu kılavuz, iOS cihazınız için harici bir klavyeye ihtiyacınız olup olmadığını belirlemenize yardımcı olacaktır.
Alt Satır
Bluetooth bağlantılı bir klavye kullanabilir veya iPad'inize kablolu bir klavye bağlayabilirsiniz. Bu, tabletinize özel klavyeniz yoksa masaüstü bilgisayarınızın klavyesini kullanabileceğiniz anlamına gelir. Ancak bunu yapmak için Lightning adaptörünü bir USB bağlantı noktasına dönüştüren Kamera Bağlantı Kitine ihtiyacınız olacak.
Neden iPad Klavyesi Almalısınız
iPad'in işlevselliğine rağmen, bazı insanlar özellikle uzun yazma oturumları için fiziksel klavyeyi tercih ediyor.
Daha Hızlı Yazın
Standart bir klavyeyi dokunmatik ekrandan daha rahat kullanıyorsanız, harici klavye web'de gezinmeyi ve mesaj yazmayı kolaylaştırabilir.
Hareket halindeyken yazın
Hareket halindeyken çok yazıyorsanız ancak dizüstü bilgisayar taşımaktan nefret ediyorsanız, iPad'inizle klavye kullanmak daha iyi bir çözüm olabilir.
iPad'inizi Bilgisayar Gibi Kullanın
Bilgisayarınız yok mu? iPad'iniz bir Mac'in yapabileceği birçok şeyi yapabilir. iPad'iniz için bir stand alın ve onu bir klavyeyle kullanın veya klavye-kılıf kombinasyonunu arayın.

iPad Klavyesi Almamanız Gerektiğinde
Ekran klavyesi, bazı görevler için kablolu klavyeden daha iyi olabilir. Fiziksel bir klavyeyle kaçırabileceğiniz birkaç iOS özelliği:
Sanal Dokunmatik Yüzey
Dokunmatik ekranlı cihazlar genellikle parmağınızla o alana dokunarak veya imleci yönlendirmek için parmağınızı basılı tutarak imleci metnin belirli bir bölümüne taşımanıza olanak tanır.
Bu eylem, fareyle yaptığınızı tekrarlar, ancak genellikle imleci istediğiniz yere hızlı bir şekilde yerleştirmek veya geniş bir metin alanı seçmek için yeterince kesin değildir. Sanal dokunmatik yüzey, ekrana iki parmağınızla dokunduğunuzda ekran klavyesini dokunmatik yüzeye çevirerek bu sorunu ortadan kaldırır. Parmaklarınızı dokunmatik ekranda hareket ettirirken, imleç de onlarla birlikte hareket edecek ve size daha hassas kontrol sağlayacaktır.
Otomatik Düzeltme
Otomatik düzeltme fiziksel bir klavyeyle çalışırken, bu özellik genellikle büyük miktarda içerik girerken kazandırdığından daha fazla zaman harcar. Otomatik düzeltme özelliğini kapattığınızda, iPad yanlış yazdığınıza inandığı kelimeleri vurgulamaya devam eder, ancak otomatik düzeltme yerine size hangi kelimenin kullanılacağını seçme şansı verir. Bir kelimenin ilk kısmını yazıp ardından tamamlamak için öneriye dokunarak içerik girişinizi hızlandırmak için ekrandaki önerilen kelimeleri de kullanabilirsiniz.
Ekran Klavyesi Alternatifleri
Varsayılan ekran klavyesini beğenmiyorsanız bir alternatif de kullanabilirsiniz. iPad, Fotoğraflar içinde başlatılan bir fotoğraf filtresi gibi diğer uygulamaların içinde çalışan pencere öğelerini destekler. Sözcüklere dokunmak yerine parmağınızı sözcükler arasında kaydırmanıza izin veren Swype veya benzeri klavyeleri tercih ediyorsanız, bu klavye türünü bir widget olarak yükleyebilirsiniz.
Siri ile Sesli Dikte
Ve Siri, soruları yanıtlamak veya kişisel asistan olmak için çok fazla baskı alsa da, sesli dikte almada da iyidir. Standart ekran klavyesinin üzerinde bir mikrofon tuşu bulunur. Klavye ekrandayken, bu mikrofon tuşuna dokunup iPad'inize dikte edebilirsiniz.
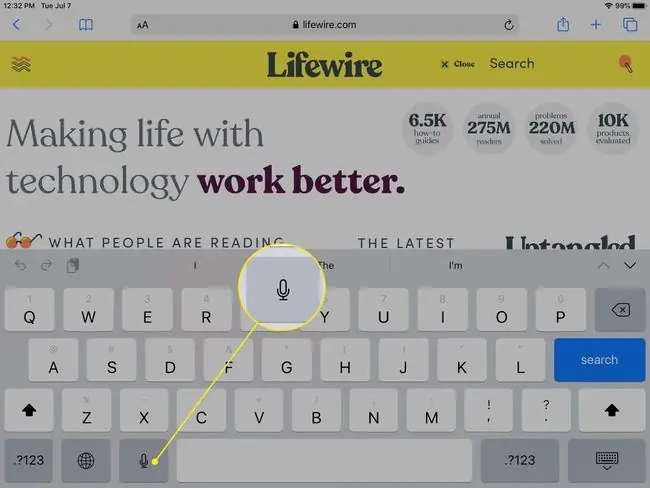
Kablosuz vs. Kablolu vs. Klavye-Case Combo
Vermeniz gereken ilk karar, standart bir kablosuz klavye mi yoksa klavye-kılıf kombinasyonunu mu tercih edeceğinizdir. Bir klavye kılıfı iPad'inizi bir dizüstü bilgisayara dönüştürürken, bunun bir avantajı var. Trende, otobüste veya kucağınızı masanız olarak kullandığınız başka yerlerde çalışıyorsanız, klavyeyi ve ekranı sabit tutmak için dizüstü bilgisayarın verdiği hissi hiçbir şey veremez.

iPad'i klavye kılıfına sokmak ve çıkarmak sinir bozucu olabilir, bu nedenle klavye kılıfını seçmek klavyeyle ne kadar zaman geçirmek istediğinize bağlı olabilir. Bazen bir klavyeye ihtiyacınız varsa ancak çoğu zaman bir tablet istiyorsanız, kablosuz bir seçenekle gitmek isteyeceksiniz.
iPad, piyasadaki en iyi Bluetooth klavyelerin çoğuyla çalışır, bu nedenle, buna uygun bir fiyatla özellikle onun için yapılmış özel bir klavye satın almanız gerekmez. Akıllı Klavye biraz pahalı olmasına rağmen iyi bir seçenektir, ancak yalnızca yeni iPad Pro tabletlerle çalışır.
Seçeneklere bakarken, çevre birimini kullanırken iPad ile ne yaptığınızı da düşünün. Durumunuz iPad'in bir şekilde desteklenmesini desteklemiyorsa iPad için bir stand satın almak isteyebilirsiniz.
SSS
iPad'imde klavyem neden bölünmüş durumda?
Kayan klavye açık. Bölünmüş klavyenizi birleştirmek için, klavyelerin görünmesini sağlamak üzere bir metin alanına dokunun, ardından kayan klavyelerden birinin sağ alt köşesindeki keyboard simgesine dokunup basılı tutun > öğesini seçin Yerle ve Birleştir.
iPad'imde klavyeyi nasıl hareket ettiririm?
Klavyeyi iPad'de taşımak için sağ alt köşeye gidin ve Keyboard simgesine uzun basın > Undock. Klavyeyi orijinal konumuna döndürmek için Dock öğesine dokunun.
iPad'imde klavyeyi nasıl büyütebilirim?
iPad klavyeniz tam boyutlu değilse, iki parmağınızı klavyenin üzerine koyun ve tam boyuta genişletmek için parmaklarınızı birbirinden ayırın.






