Bilgisayarınızda normalden daha yüksek sesli veya garip sesler çıkaran bir fan görmezden gelinecek bir şey değildir. Bu sesler genellikle bir fanın düzgün çalışmadığının bir göstergesidir - potansiyel olarak ciddi bir sorun.
Bilgisayar Fanınızın Yüksek Ses Çıkarmasının veya Gürültü Çıkarmasının Nedenleri
Bilgisayarın içinde bulunan fanlar, bilgisayarınızdaki CPU, grafik kartı, güç kaynağı ve diğer donanımlar tarafından üretilen büyük miktardaki ısıyı gidermeye yardımcı olur. Bilgisayarın içinde ısı biriktiğinde, bu parçalar çalışmayı bırakana kadar ısınır…genellikle kalıcı olarak.
Aşağıda gürültülü bir fan sorununu çözmek için üç farklı strateji bulunmaktadır ve bunların tümü için biraz zaman ve çaba harcamaya değer. Bununla birlikte, en olası çözümü arıyorsanız, fanları temizlemek öncelik olmalıdır.
Diğer birçok "bilgisayar fanı sorun giderme" makalesi, bilgisayarınızın fanlarını yavaşlamaya zorlayan yazılım araçları önerir, ancak bunları asla önermeyiz. Bir fanın hızlı çalışması veya ses çıkarması için genellikle çok iyi bir neden vardır; bunun temel nedenini aşağıdaki adımlarla çözmeye çalışıyorsunuz.
Bilgisayarınızın Hayranlarını Temizleyerek Başlayın
Gereken Zaman: Bilgisayarınızdaki tüm fanları temizlemek muhtemelen yaklaşık 30 dakika, dizüstü bilgisayarınız veya tabletiniz varsa belki daha az ve eğer kullanıyorsanız daha fazla sürer. bir masaüstünü yeniden kullanmak.
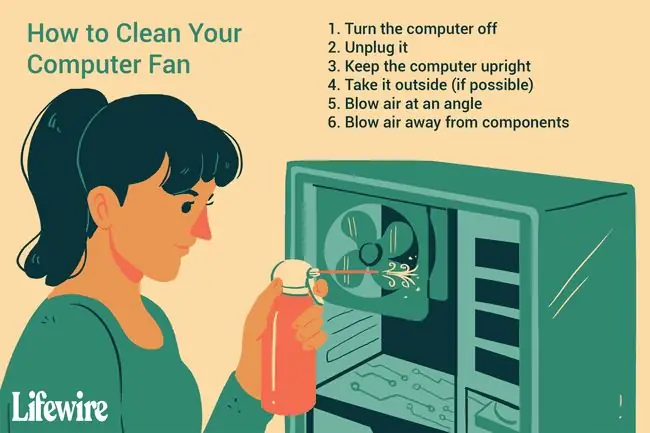
-
CPU fanını, grafik kartı fanını ve RAM modülleri veya diğer anakart tabanlı yongalar için beğenebileceğiniz diğer bileşen fanlarını temizleyin.
Konserve hava, CPU ve bileşen fanı temizliği için harika çalışır. Amazon'da genellikle yaklaşık 5 USD karşılığında bir şişe alabilirsiniz. Dik tutun, bilgisayarın kapalı olduğundan emin olun ve mümkünse tozu dışarı üfleyin.
Dizüstü Bilgisayarlar ve Tabletler: Cihazınızda bir CPU fanı olabilir veya olmayabilir ve muhtemelen diğer bileşenler için bir fan yoktur. CPU ve fana erişmek için hangi paneli çıkaracağınızı bulmakta sorun yaşıyorsanız, bilgisayarınızın çevrimiçi kılavuzuna bakın.
Masaüstü Bilgisayarlar: Bilgisayarınızda neredeyse kesinlikle bir CPU fanı ve muhtemelen bir grafik kartı fanı (GPU fanı) olacaktır. Daha önce hiç içeri girmek zorunda kalmadıysanız, Masaüstü Bilgisayar Kasası Nasıl Açılır konusuna bakın.
-
Güç kaynağı fanını ve kasa fanlarını temizleyin. Konserve hava burada da harika çalışıyor.
Dizüstü Bilgisayarlar ve Tabletler: Bilgisayarınızda muhtemelen yalnızca bir fan var ve fan patlıyor. Tozu doğrudan bilgisayara geri üflemekten kaçının; bu, gelecekte fan gürültüsü sorununu ağırlaştırabilir. Bunun yerine, fana belirli bir açıyla hava üfleyin ve fan ızgaralarındaki tozu üfleyin.
Masaüstü bilgisayarlar: Bilgisayarınızda bir güç kaynağı fanı vardır ve giriş ve çıkış kasası fanları olabilir veya olmayabilir. Bu fanları, içlerinden dışarı fırlayan toz görmeyene kadar dışarıdan ve içeriden üfleyin.
Güç kaynaklarıyla ilgili güvenlik endişeleri nedeniyle, güç kaynağını açmayın ve yalnızca fanı değiştirin; bunun yerine tüm güç kaynağı değiştirilmelidir. Bunun büyük bir masraf olabileceğini biliyorum ve hayranlar ucuz ama bu riske girmeye değmez.
-
Bir fanı temizledikten sonra hiç hareket etmiyorsa, değiştirme zamanı gelmiştir. Önce fanın anakarta takılı olup olmadığını veya gücü sağlayan herhangi bir şey olup olmadığını kontrol edin, ancak bunun ötesinde, yenisinin zamanı geldi.
Fan hala çalışıyor ancak çok daha iyi değilse veya hala olması gerektiği gibi çalışmıyorsa, daha fazla fikir için okumaya devam edin.
Bilgisayarınızın İlk Yerde Bu Kadar Isınmasını Önleyin
Hayranlarınızın kusursuz çalışır durumda olması ve artık temiz olduklarına göre her zamankinden daha iyi çalışıyor olmaları çok olası. Ancak yine de çok fazla ses çıkarıyorlarsa bunun nedeni, tasarlandıklarından daha fazlasını yapmalarının istenmesi olabilir.
Başka bir deyişle, bilgisayarınız çok sıcak ve tam hızda çalışan harika fanlarla bile donanımınızı yavaşlatacak kadar soğutamazlar - dolayısıyla gürültü!
Bilgisayarınızı olduğu yere taşımaktan, daha iyi bir fana yükseltmeye vb. kadar bilgisayarınızı soğutmanın birçok yolu vardır. Seçeneklerinizin eksiksiz bir özeti için Bilgisayarınızı Serin Tutmanın Yollarına bakın.
Bu fikirler işe yaramazsa veya bunları deneyemiyorsanız, donanımınızın neden sınırlarının zorlandığını görmenin zamanı geldi.
Aç Programlar için Görev Yöneticisini Kontrol Edin
Fan soğutmalı donanımınızın fiziksel bir sorunu yoksa ve bu nedenle ısınıyorsa ve fanınızı gürültülü yapıyorsa, donanımınızın daha fazla çalışmasının (yani ısınmasının) birincil nedeni işletim sisteminiz ve yazılımınızdır.
Windows'ta Görev Yöneticisi, tek tek programların bilgisayarınızın donanımını, en önemlisi CPU'yu nasıl kullandığını görmenizi sağlayan araçtır. İşte nasıl:
-
Görev Yöneticisini Aç. Ctrl+Shift+Esc klavye kısayolu kombinasyonu, buradaki en hızlı yoldur, ancak bağlantının başka yöntemleri de vardır.
Görev Yöneticisi bir programın devidir. Yapabileceği her şeyle ilgileniyorsanız, Görev Yöneticimize bakın: Eksiksiz Bir Çözüm Yolu.
- Süreçler sekmesini seçin. Göremiyorsanız, Görev Yöneticisi'nin altındaki Daha fazla ayrıntı bağlantısını deneyin.
-
CPU kapasitesinin çoğunu kullanan programların ilk olarak listelenmesi için CPU sütununu seçin.

Image
Tipik olarak, tek bir program "kontrolden çıkarsa" CPU yüzdesi çok yüksek olur - %100 veya %100'e yakın. Tek haneli olarak listelenen programlar, %25'e kadar veya daha fazla olsa bile, genellikle bir endişe kaynağı değildir.
Belirli bir işlem çatı üzerinden CPU kullanımını yönlendiriyor gibi görünüyorsa ve bu neredeyse her zaman ciddi bilgisayar fanı etkinliği olarak yansıtılırsa, o programın veya işlemin onarılması gerekebilir.
En iyi seçeneğiniz, programın adını not etmek ve ardından işlem ve yüksek işlemci kullanımı için çevrimiçi arama yapmaktır. Örneğin, suçlu olarak Chrome'u bulursanız chrome.exe yüksek işlemci kullanımı.
Sürücüleri ekran kartınıza güncellemek de denemek isteyebileceğiniz kolay bir adımdır, özellikle de soruna GPU fanı neden oluyorsa. Bu, hızlı bir GPU fanı için olası bir düzeltme değil, ancak yardımcı olabilir ve yapması çok kolaydır.
Yardıma ihtiyacınız olursa Windows'ta Sürücülerin Nasıl Güncelleneceğine bakın.






