Bilinmesi Gerekenler
- Mesajı ayrı bir pencerede aç: Mesajı seçerken Shift tuşunu basılı tutun.
- Ayrı iletileri ayrı pencerelerde aç: Ayarlar > Tüm Ayarları Gör > Konuşma görünümü kapalı
- Konuşma Görünümünü kapatmadan mesajları tek tek görüntülemek için Baskı Görünümü kullanın.
Bu makalede, Gmail arayüzünün dikkati dağılmadan kendi penceresinde bir Gmail iletisinin nasıl açılacağı anlatılmaktadır.
Bir E-postayı Kendi Gmail Penceresinde Açın
Gmail mesajını ayrı bir tarayıcı penceresinde açmak için mesajı seçerken Shift tuşunu basılı tutun. Pencereleri düzenleyebilir ve aynı anda görüntüleyebilirsiniz.
Konuşma Görünümü kullanıyorsanız, tüm konuşmayı yeni pencerede görürsünüz. Konuşmanın tamamını değil de yalnızca bir mesajı görmek istiyorsanız, Konuşma Görünümünü devre dışı bırakmak veya Yazdırma Görünümünü kullanmak için aşağıdaki talimatları kullanın.
Tarayıcınızın izin verdiği kadar yeni pencerelerde veya sekmelerde mesaj açabilir ve e-postaları gelen kutunuzdan sildikten veya arşivledikten sonra bile okumaya devam edebilirsiniz.
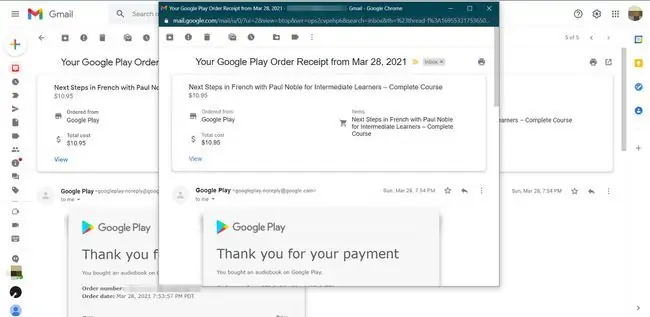
Konuşma Görünümünü Devre Dışı Bırak
Bireysel mesajları konuşmalar yerine ayrı pencerelerde açmak için Konuşma Görünümü'nü devre dışı bırakın. İşte nasıl:
-
Gmail'in sağ üst köşesinde, Ayarlar dişli simgesini seçin.

Image -
Açılır menüden Tüm ayarları gör'yi seçin.

Image -
Genel sekmesinde, Konuşma Görünümü bölümüne ilerleyin ve Konuşma görünümü kapalı öğesini seçin.

Image -
Ekranın altında Değişiklikleri Kaydet öğesini seçin.

Image
Konuşmalardan Bireysel E-postaları Açmak için Baskı Görünümünü Kullan
Konuşma Görünümünü devre dışı bırakmadan mesajları tek tek görüntülemek istiyorsanız, ayrı e-postaları ayrı tarayıcı pencerelerinde veya sekmelerinde açmak için Baskı Görünümü'nü kullanabilirsiniz.
-
Mesajı içeren konuşmayı açın. Görüşmedeki tüm mesajları görüntülemek için görüşmenin alt kısmındaki Kırpılmış içeriği göster (üç nokta) simgesini seçin.

Image -
Genişletmek istediğiniz e-postayı seçin, ardından Reply okunun sağındaki More (dikey olarak yığılmış üç noktalar) simgesi.
Konuşma penceresinde Tümünü Yazdır düğmesini seçmeyin, aksi takdirde tüm ileti dizisi yazdırılır.

Image -
Açılır menüden Print öğesini seçin.

Image - Tarayıcının yazdırma iletişim kutusu göründüğünde iptal edin. E-posta ayrı pencerede veya sekmede kalmalıdır.
Pop-up engelleyiciyi etkinleştirdiyseniz, bu Gmail özelliğinin düzgün çalışması için onu devre dışı bırakmanız gerekebilir.






