Bilinmesi Gerekenler
- Word'de Bul ve Değiştir aracını CTRL+ H klavye kısayoluyla açın.
- Bul ve Değiştir, siz özellikle söylemediğiniz sürece büyük harf kullanımını dikkate almaz.
- Büyük harfleri değiştirmek için Bul ve Değiştir kutusunda More öğesini seçin, ardından Match Case> Replaceveya Tümünü Değiştir > Tamam.
Microsoft Word'ün tüm sürümleri, Bul ve Değiştir adlı bir özellik sunar. Bir belgede belirli bir kelimeyi, sayıyı veya tümceyi aramak ve onu başka bir şeyle değiştirmek için bu aracı kullanın. Ayrıca, bir adı değiştirmek veya sürekli olarak yanlış yazdığınız bir şeyi düzeltmek gibi aynı anda birkaç değişiklik yapabilirsiniz. Ayrıca, sayıları veya noktalama işaretlerini değiştirmek ve sözcükleri sınırlamak veya sonlandırmak için de kullanın.
Başlamadan önce Değişiklikleri İzle'yi açarsanız, istenmeyen herhangi bir kelimenin değiştirilmesini veya silinmesini reddedebilirsiniz.
Bir Kelime Bul ve Değiştir
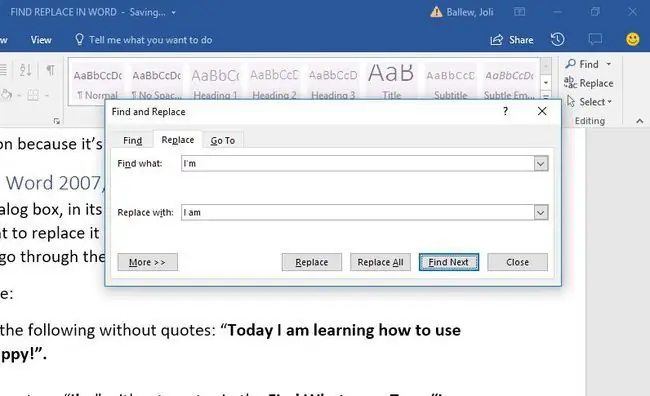
Microsoft Word Bul ve Değiştir iletişim kutusu, en basit haliyle, aradığınız kelimeyi ve değiştirmek istediğiniz kelimeyi yazmanızı ister. Ardından, Değiştir'yi tıklayın ve Word'ün her girişi sizin için değiştirmesine izin verin veya her seferinde bir tanesini gözden geçirin.
Aracı açmak için Ctrl+H (Mac'te Cmd+H) tuşlarına basın.
Microsoft Word'de Büyük Harf Kullanımı Değiştir
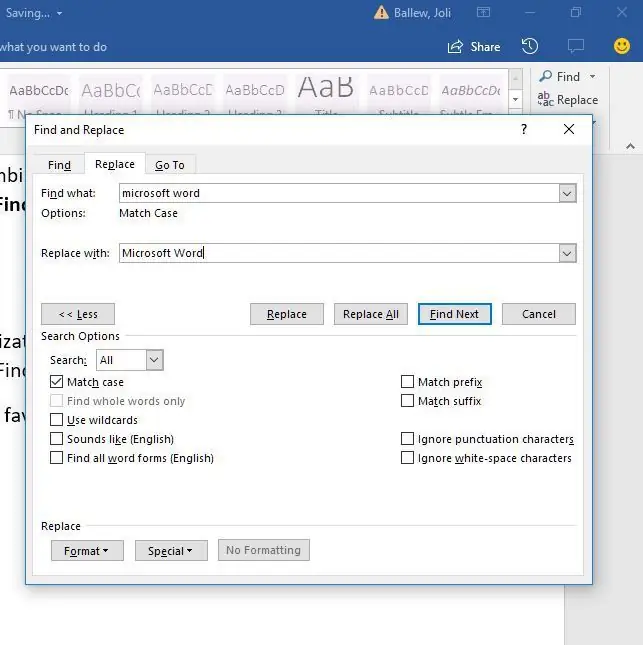
Bul ve Değiştir özelliği, siz özellikle söylemediğiniz sürece büyük harf kullanımıyla ilgili hiçbir şeyi dikkate almaz. Bu seçeneğe ulaşmak için Bul ve Değiştir iletişim kutusundaki More seçeneğine tıklamanız gerekir:
- Favori yönteminizi kullanarak Bul ve Değiştir iletişim kutusunu açın. Ctrl+ H tercih ediyoruz.
- Tıklayın Diğer.
- Find What ve Replace With satırlarına uygun girişi yazın.
- Tıklayın Büyük/küçük harf eşleştir.
- Değiştir ve Değiştir öğesini tekrar tıklayın veya Tümünü Değiştir öğesini tıklayın.
- Tıkla Tamam.
Gelişmiş Seçenekler
Ara ve Değiştir iletişim kutusunda More genişleticiyi seçtiğinizde, birkaç özelleştirmeyle karşılaşacaksınız. Öğe listesi, çalıştırdığınız Word sürümüne göre değişir.
Arama Seçenekleri
Noktalama işaretleri, boşluk karakterleri veya alt dizeler gibi şeyleri dahil etmek veya hariç tutmak için onay kutularını seçin. Ayrıca, kelime-biçim eşleştirme (yani, yürümek de yürümekle eşleşir) ve Soundex eşleştirmesi (Karin, Karen ile eşleşir) gibi araçlar uygulayın.
Seçenekleri Değiştir
Word daha gelişmiş ikameleri de destekler. Metin işaretlemesini sembollerle değiştirmek için özel karakterler kullanın. Örneğin, & gibi bir karakter kodunu ve işaretiyle değiştirin. Bu yaklaşım, belirli sembolleri oluşturmak için HTML kodlarını kullanan yapıştırılan HTML metninin dağınıklığını gidermek için kullanışlıdır.






