Bu makale, Windows 10 ikisi bir arada aygıtın yeni ve uzun süreli sahipleri için denemeye değer en iyi Surface Pro 7 ipuçlarını ve püf noktalarını araştırıyor. Bu Surface Pro ipuçları koleksiyonu, cihazınızla daha üretken olmanıza yardımcı olacak, kullanımı kolaylaştıracak ve hatta şimdiye kadar varlığından bile haberdar olmadığınız bazı ekstra Surface Pro 7 işlevlerini ortaya çıkarabilir.
Surface Pro 7'yi Monitöre Bağlayın
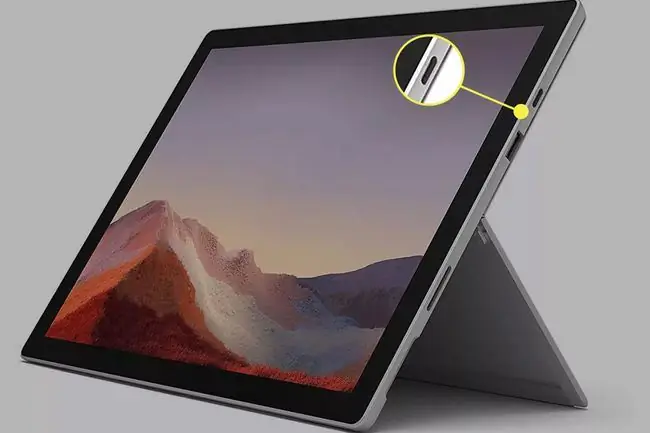
Yeni kullanıcılar için tamamen ezber bozan bir Surface hilesi, Surface Pro 7'yi bir monitöre bağlamaktır. Bu işlevsellik, Surface Pro 7'nizi tüm programlarınızı ve uygulamalarınızı her zamanki gibi çalıştırmak için kullanmanıza olanak tanır, ancak tüm içeriği çok daha büyük bir ekranda görüntülemenize olanak tanır. Surface Pro 7 ekranının çok küçük olduğunu düşünüyorsanız veya boyun veya sırt ağrısı nedeniyle kendinizi daha yükseğe yerleştirilmiş bir monitör kullanmanız gerektiğini düşünüyorsanız bu harika.
Surface Pro 7'yi bir monitöre bağlama, USB-C bağlantı noktası ve uyumlu bir kablo kullanılarak yapılabilir. Surface Dock aksesuarını uygulayarak da birden çok monitöre bağlanabilirsiniz.
Kablosuz olarak Surface Pro 7'yi TV'ye aktarın
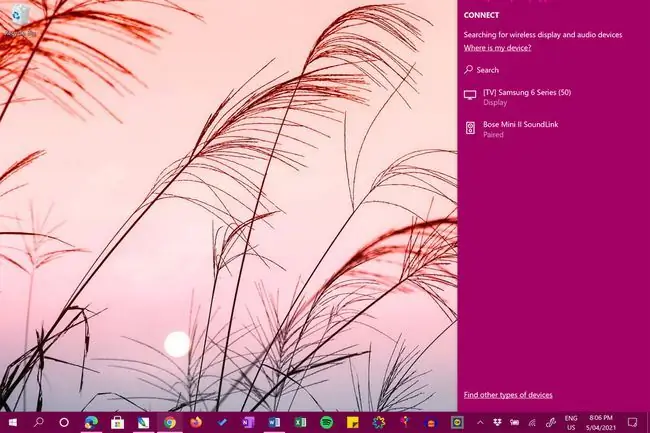
Surface Pro 7 içeriğinizi bir kabloyla bilgisayar monitöründe görüntülemenin yanı sıra, hem Surface hem de TV'nizdeki yerleşik kablosuz desteği kullanarak ekranınızı kablosuz olarak televizyonunuza yansıtabilirsiniz.
Masaüstünüzü veya uygulamalarınızı TV'nize yansıtmak en havalı Surface Pro 7 ipuçlarından ve püf noktalarından biridir, çünkü arkadaşlarınız ve ailenizle fotoğraf ve video paylaşımını çok daha kolay hale getirir.
Kablosuz desteği olmayan eski bir TV'niz mi var? Surface Pro 7'nizden Xbox One, Xbox Series S veya Xbox Series X gibi bağlı bir Xbox konsoluna içerik akışı yapabilirsiniz.
Bu Surface Pro Ekran Görüntüsü İpuçlarını Kullan
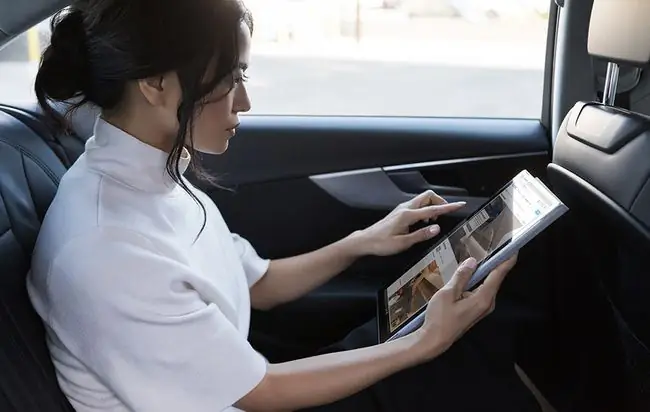
Hiç Surface Pro 7'nizi kullandınız ve bir kişiyle bir şeyler paylaşmak istediniz mi? Surface Pro'da ekranınızdaki her şeyin ekran görüntüsünü alabilir, kırpabilir ve düzenleyebilir ve e-posta, DM ve çeşitli diğer hizmetler aracılığıyla başka birine gönderebilirsiniz. Bunu yapmanın birkaç farklı yolu vardır.
Klasik PrtScn tuş yöntemine ek olarak, yerleşik Snip & Sketch uygulamasını, çeşitli klavye kısayollarını kullanarak Surface Pro 7'nizde ekran görüntüleri de alabilirsiniz. hatta Xbox Oyun Çubuğu.
Seyahat Sırasında Tarifeli Bağlantı Ayarlarını Etkinleştir
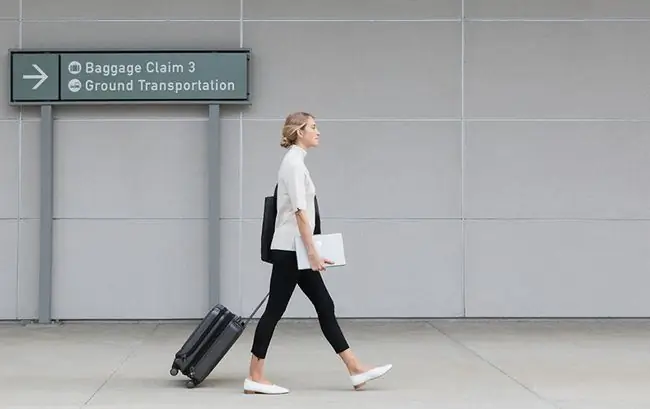
Yeni cihazınızı kurduktan sonra yapmaya değer birçok Surface Pro 7 ince ayarından bazıları, Windows 10'un ölçülü bağlantı özelliğiyle ilgili olanlardır. Bu ayarlar, indirme ve yükleme sınırları olan bir hücresel veya Wi-Fi ağına bağlandığında Surface Pro 7'nizin ne tür verileri kullanacağını ayarlamanıza olanak tanır, böylece veri planınızın sınırlarını aşmak için herhangi bir ek ücret almazsınız.
Surface Pro 7'nin ölçülü bağlantı ayarlarını istediğiniz sıklıkta açıp kapatabilirsiniz ve ayrıca uygulamaların ve hizmetlerin bu özellikten ne zaman etkileneceğini özelleştirebilirsiniz.
Bir Surface Pro 7'yi Başka Bir Bilgisayara Bağlayın
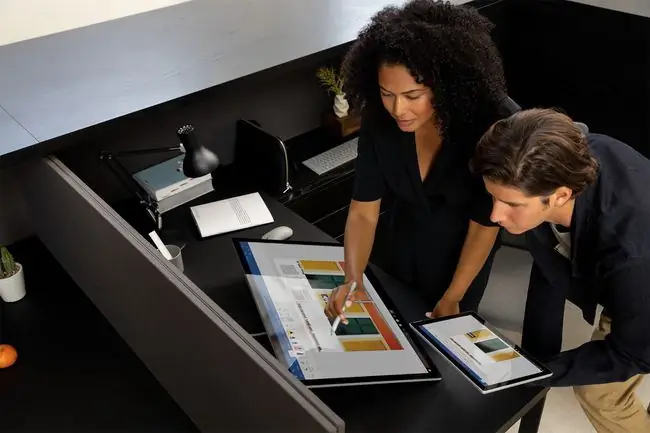
Surface Pro 7'nizden başka birine dosya göndermeniz mi gerekiyor? Diğer bilgisayarlara bağlanmak için, geçmiş yılların hantal ve zaman alıcı bilgisayar ağı stratejilerinden çok uzak olan birkaç Surface hilesi var.
Surface Pro 7 sahipleri artık Windows 10'un yerleşik Nearby Sharing ve Network Sharing özellikleri aracılığıyla diğer bilgisayarlara bağlanabilir. Göz atmaya değer bir cihazdan diğerine dosya göndermek için bulut depolama ve sosyal medya mesajlaşma uygulaması seçenekleri bile var.
iPhone ve Android İçeriğini Surface Pro 7'nizde görüntüleyin
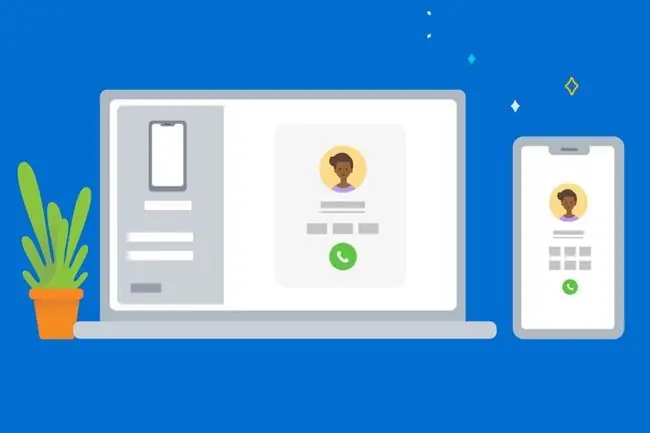
Akıllı telefonunuzun içeriğini Microsoft Surface Pro'nuzda görüntüleyebileceğinizi ve hatta bazı uygulamaların ve dosyaların nasıl çalıştığını yönetebileceğinizi biliyor muydunuz? Telefonunuzu Surface'ınıza bağlamak için bu popüler Surface Pro 7 ipuçları ve püf noktaları, Windows 10 Telefonunuz uygulaması gibi bunu yapmak için tüm resmi yöntemleri kapsar ve ayrıca ekran görüntüsü ve üçüncü taraf uygulama seçeneklerini keşfeder.
iPhone veya Android akıllı telefonunuzda küçük metinleri okumakta zorlanıyorsanız ve daha kolay görüntüleme için içeriği daha büyük bir ekrana nasıl yansıtacağınızı merak ediyorsanız, telefonunuzu Surface Pro 7'nize bağlamak tam çözüm olabilir.
Microsoft Mağazasından Uygulamaları, Filmleri ve TV Şovlarını İndirin
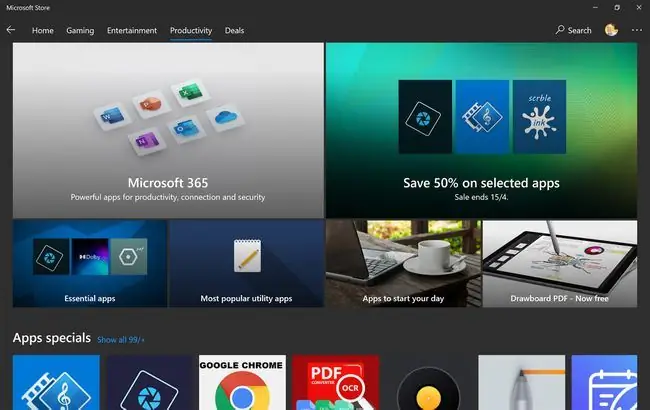
Web sitelerinden program ve dosya indirmeye alışkınsanız, Windows 10'un artık tüm Surface cihazlarında doğrudan işletim sistemine yerleşik entegre bir uygulama mağazası olduğunu bilmiyor olabilirsiniz.
Microsoft Mağazası, akıllı telefonlar ve tabletlerdeki benzer dijital vitrinler gibi çalışır. Uygulamaları indirip güncellemenize, video oyunları ve filmler satın almanıza ve hatta doğrudan Microsoft'tan evinize gönderilebilecek fiziksel donanım ve aksesuarlar satın almanıza olanak tanır.
Google Drive'ı Surface Pro 7'nize yükleyin
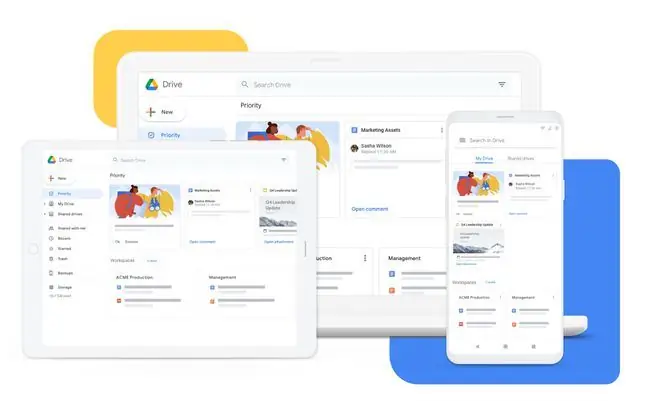
Microsoft'un OneDrive bulut hizmeti muhtemelen Surface Pro 7'nize önceden yüklenmiş olarak geldi. OneDrive güvenilir bir bulut depolama hizmeti olsa da, Surface Pro'nun en iyi ipuçlarından biri Microsoft'a ait olmayan üçüncü taraf uygulamaları ve hizmetleri indirip kullanmaktır. varsayılanlarla veya bunların yerine birlikte kullanın.
Google Drive'ı Surface Pro 7'ye eklemek, dosyaları yedeklemek ve projeler üzerinde ortak çalışmak için mükemmel bir yoldur. OneDrive depolama alanınız doluysa, Google Drive'ı kullanmak kendinize daha fazla yer açmanın sağlam bir yolu olabilir.
Daha fazla bulut depolama alanına ihtiyacınız varsa Dropbox gibi diğer bulut hizmetlerini de kullanabilirsiniz.
Surface Pro 7'nize Birden Fazla Kullanıcı Ekleyin
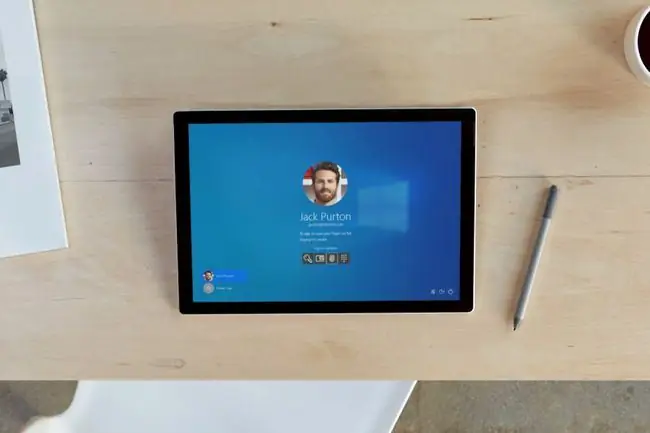
Bir cihazı paylaşan birden fazla kişiyle başa çıkmak için en yararlı Surface hilelerinden biri, her kişi için benzersiz Windows kullanıcı profilleri eklemektir. Oluşturulduktan sonra yönetici, her kullanıcının hangi uygulamalara ve araçlara erişebileceğini kontrol edebilir. Yönetici, hangi web sitelerini ziyaret edebileceklerini ve hangi uygulamaları açabileceklerini sınırlayarak çocuk profilleri bile oluşturabilir.
Surface Pro 7'nizde kullanıcı profilleri arasında geçiş yapmak da çok kolaydır ve sadece birkaç tıklamayla yapılabilir.
Yüzey Pro 7'nizde Xbox Video Oyunları Oynayın
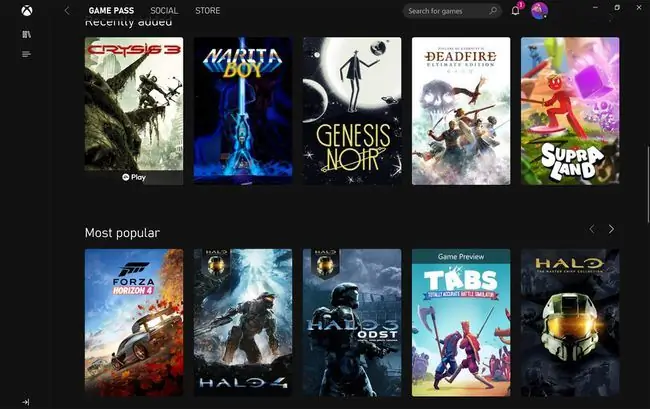
Surface Pro 7'nizin (Windows 10 bilgisayar ve tablet olmasının yanı sıra) taşınabilir bir Xbox video oyun konsolu olduğunu öğrenince şaşırabilirsiniz. Büyüyen Xbox One, Xbox Series X ve Xbox markalı Windows video oyunları kitaplığına tam erişim sağlar.
Microsoft hesabınız, Xbox konsollarında ve Surface Pro 7'nizdeki Xbox ve Microsoft Store uygulamalarıyla kullanabileceğiniz bir Xbox hesabı olarak da kullanılabilir.
İşte Surface Pro 7'nizde "Xbox" yapmanın bazı yolları.
- Xbox uygulamasıyla Xbox konsollarınızdan Surface Pro'nuza oyun akışı yapabilirsiniz.
- 2021'de başlayarak, Xbox Cloud Gaming ile bulut üzerinden Xbox video oyunlarını yayınlayabileceksiniz.
- Bazı Xbox konsol oyunlarının, Windows 10 bilgisayarlarda ücretsiz olarak oynayabileceğiniz Xbox Play Anywhere sürümleri vardır.
- Oyuncular Xbox Hediye Kartlarını kullanmak, arkadaşlarla bağlantı kurmak ve Xbox Başarılarını görüntülemek için Windows 10 Xbox uygulamasını kullanabilir.
- Xbox markalı bilgisayar video oyunları Microsoft Store uygulama mağazası aracılığıyla satın alınabilir ve indirilebilir.
- Her ay çok sayıda oyunu ücretsiz oynamak için Surface Pro 7'nizde PC için Xbox Game Pass abonelik hizmetini kullanabilirsiniz.
Surface Pro 7'yi Açma, Kapatma ve Yeniden Başlatma

Lifewire, öğrenmek isteyip de sormaya korktuğunuz sorular söz konusu olduğunda burada:
- Yüzey Pro 7 Nasıl Açılır
- Windows 10 Nasıl Kapatılır (Surface Pro 7'nizi bu şekilde kapatacaksınız)
- Surface Pro 7 Nasıl Yeniden Başlatılır
Surface Pro 7'nizi kapatmanız veya güç düğmesine hızlı bir şekilde dokunmanız, Windows 10'un Uyku Modu aracılığıyla otomatik olarak bekleme moduna geçirirken, tamamen kapatmanız ve sonunda yeniden başlatmanız gerekir.
Seyahat ederken bir havaalanında güvenlikten geçerken Surface Pro 7'nizin kapatılması genellikle gerekli olacaktır. Kapatma işlemi, cihazı tamamen kapatacak ve Bluetooth ve Wi-Fi bağlantıları gibi tüm kablosuz bağlantılarını kapatacaktır. Pilini korumak için bir süre kullanmayı düşünmüyorsanız Surface Pro 7'nizi de kapatmak isteyebilirsiniz.
SSS
Surface Pro 7 için hangi kalemi kullandığınızın bir önemi var mı?
Birçok kaliteli kalem, Surface Pro 7 ile uyumludur. Ancak Microsoft, Surface Pen, Surface Slim Pen veya Microsoft Classroom Pen kullanılmasını önerir.
Surface Pen'i Surface Pro 7'ye nasıl bağlarsınız?
A Surface Pen, Surface Pro 7 ile eşleştirmek için Bluetooth kullanır. Start > Settings > Cihazlara gidin > Bluetooth veya başka bir cihaz ekle > Bluetooth LED beyaz yanıp sönene kadar kalemin üst düğmesini basılı tutun ve ardından eşleştirmek için Surface cihaz listesinden kalemi seçin.
AirPod'ları Surface Pro 7'ye bağlayabilir misiniz?
Bluetooth kullanarak AirPod'ları Surface Pro'ya bağlayabilirsiniz. Settings > Devices > Bluetooth ve diğer cihazları ekle > Bluetooth seçeneğine gidinArdından AirPods kasasını açın, Yüzeyinizdeki cihaz listesinden adını seçin ve senkronizasyon işlemi tamamlanana kadar AirPods kasasındaki senkronizasyon düğmesine basın.






