Bilinmesi Gerekenler
- Profilinizi seçin simge > Google Hesabınızı Yönetin > Güvenlik >Uygulama Şifreleri , bir uygulama ve cihaz seçin, ardından Oluştur öğesini seçin.
- Kullandığınız uygulamaları ve cihazları değiştirirken uygulamaya özel şifreler oluşturabilir ve bunları iptal edebilirsiniz.
Bu makalede, bağlı e-posta istemcileriniz (örneğin, Microsoft Outlook, Mozilla Thunderbird ve diğerleri) için Gmail'de uygulama şifrelerinin nasıl oluşturulacağı açıklanmaktadır.
Gmail Uygulamasına Özel Bir Şifre Oluşturun
İki adımlı kimlik doğrulama etkinken IMAP veya POP üzerinden Gmail hesabınıza erişmek üzere bir e-posta programı için yeni bir şifre oluşturmak için:
-
Gmail'in sağ üst köşesindeki profil simgenizi seçin, ardından Google Hesabını Yönet'i seçin.

Image -
Sol kenar çubuğunda Güvenlik öğesini seçin.

Image -
Google'da oturum açma bölümünün altında Uygulama şifreleri öğesini seçin. Ardından Gmail giriş bilgilerinizi onaylamanız istenir.
Uygulama şifreleri seçeneğini bir seçenek olarak görmüyorsanız, önce Gmail için 2 Adımlı Doğrulamayı açmalısınız.

Image -
Uygulama seç altında, Mail veya Diğer (Özel ad) öğesini seçin, ardından bir cihaz.

Image -
Seç Oluştur.

Image -
Şifreniz yeni bir pencerede görünür. İşlemi tamamlamak için ekrandaki talimatları izleyin, ardından Bitti öğesini seçin.

Image Şifreyi bir daha görmeyeceksiniz, bu yüzden şifreyi hemen e-posta programına yazın veya yapıştırın.
Uygulamaya Özel Parolaları Yönetin
Bir program veya hizmet için uygulamaya özel yeni bir şifre oluşturmanız gerekiyorsa, daha önce oluşturduğunuz ancak artık aynı uygulama için kullanmadığınız eski şifreyi silmek için Uygulama Şifreleri ekranına geri dönün.
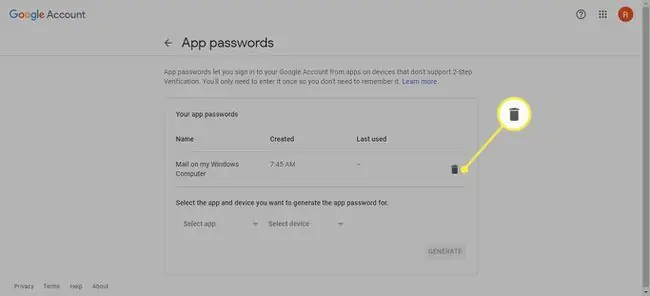
Uygulamaya özel bir parolanın değeri, hesabınızın ana parolasını değiştirmek yerine her hizmet temelinde bir parolayı iptal edip yeniden oluşturabilmenizdir. Uygulamaya özel parolayı yalnızca tek bir hizmet için kullanmak en iyi uygulamadır. İstediğiniz kadar uygulamaya özel şifre oluşturmakta özgürsünüz.
Google hesabınızın yanı sıra sosyal medya hesaplarınız için iki faktörlü kimlik doğrulama kurmalısınız.






