Bu makale, e-posta programınızdaki Cc ve Bcc alanlarını kullanarak birden çok alıcıya nasıl e-posta gönderileceğini açıklar.
Cc ve Bcc Kullanarak Birden Fazla Alıcıya E-posta Gönderme
Her e-posta programındaki yeni e-posta ekranında, alıcının adını veya e-posta adresini girdiğiniz bir Kime alanı bulunur. Birçok giden e-posta ekranı da bir Cc alanı görüntüler ve bazıları bir Bcc alanı görüntüler. Görseniz de görmeseniz de, Cc ve Bcc alanları e-posta sağlayıcınızda mevcuttur. Bunları bulmak ve görüntülemek için fazladan bir adım atmanız gerekebilir.
E-postanızın üst kısmında alanlar göründükten sonra, her biri virgülle ayırarak istediğiniz kadar e-posta adresi yazabilirsiniz. Giden e-postanız, Kime alanındaki herkesle birlikte Bilgi ve Gizli alanlarında listelenen her kişiye gider.
Bilgi ve Gizli Alanları Nasıl Bulunur ve Açılır
Bilgi ve Gizli alanlarını görmüyorsanız, onları aramanız gerekir. Alanları etkinleştirdikten sonra, gönderdiğiniz her yeni e-posta için bu alanlar (veya e-posta programına bağlı olarak) yerinde kalabilirler.
Örneğin: Gmail'de, yeni bir iletinin sağ üst köşesinde Cc veya Bcc (veya her ikisini) seçin.
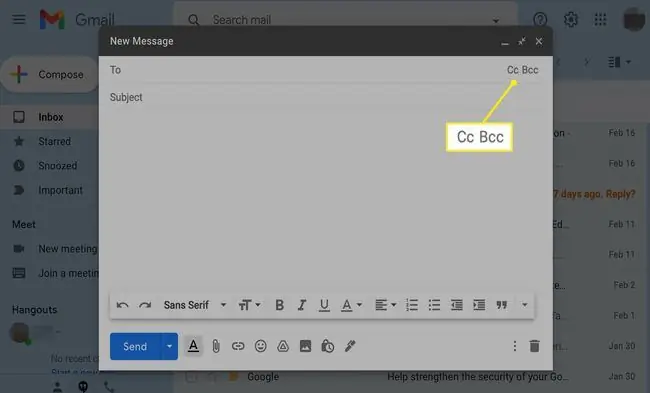
Her şeye uyan tek bir yer yok. Safari'de alanlar Görünüm sekmesinde seçilir; Outlook'ta Options bölümünde bulunurlar.
Cc Ne Demektir ve Nasıl Kullanılır
Cc, karbon kopyanın kıs altmasıdır. Posta dijitalleşmeden önce, karbon kopya kağıdı aynı mektubu iki kişiye iki kez yazmadan veya yazmadan göndermeyi mümkün kıldı.
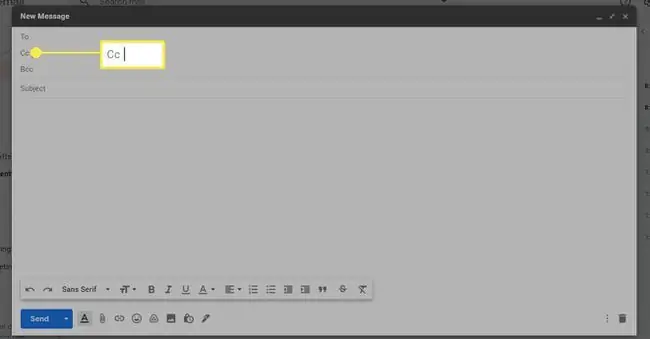
Bilgi alanına bir e-posta adresi girildiğinde, o kişi Kime alanındaki kişiye gönderilen mesajın bir kopyasını alır. Mesajın odak noktası olmasalar bile insanları döngüde tutmak için faydalıdır.
Bilgi alanına birden fazla e-posta adresi girilebilir ve tüm adreslere e-postanın bir kopyası gönderilir.
Her e-posta adresini virgülle ayırın.
Cc'nin Eksiklikleri
E-posta karbon kopyalarını göndermenin bazı dezavantajları vardır. Cc alanını kullandığınızda, hem asıl alıcı hem de tüm karbon kopya alıcıları mesajın gönderildiği e-posta adreslerini görür ve bazı kişiler e-posta adreslerinin herkese açık olmasına itiraz edebilir.
Artı, kalabalık Cc alanları iyi görünmüyor. Oldukça uzun olabilirler ve ekran alanı kaplayabilirler. Daha da kötüsü, biri mesajınızdaki herkese yanıt verdiğinde, Cc alanındaki her muhatap yanıtı alır.
Bcc Ne Demektir ve Nasıl Kullanılır
Bcc, kör karbon kopya anlamına gelir. Bu alan, içine girilen e-posta adreslerini gizler. Yalnızca e-postanın asıl göndericisi Gizli alıcıları görebilir. Bu nedenle, maksimum anonimliği korumak için Kime alanına e-posta adresinizi yazın ve alıcılar için Gizli'yi kullanın.
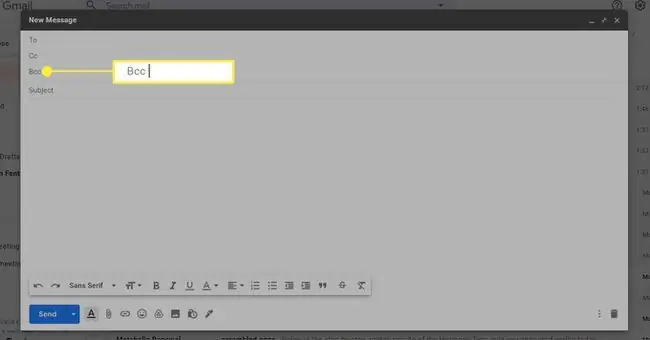
Gizli alanındaki kişiler ayrıca Kime veya Bilgi alıcılarından yanıt e-postaları almaz; bu, herkesin gelen kutularına spam göndermek istemiyorsanız, uzun bir posta görüşmesi sırasında kullanışlıdır.
Gizli haber bülteni gönderdiğinizde veya açıklanmayan alıcılara mesaj gönderdiğinizde de yararlıdır.
Bcc Alıcıları Ekle
Her işletim sistemi ve e-posta programı, Gizli alıcıları eklemek için biraz farklı bir yönteme sahiptir. Windows, macOS ve popüler e-posta programlarında Gizli alıcıları nasıl ekleyeceğiniz aşağıda açıklanmıştır.
Windows'ta Gizli Alıcılar Ekle (AOL ve Outlook Mail)
AOL'de Gizli alıcılar eklemek için, yeni bir e-posta açmak için Oluştur öğesini seçin, ardından içinde Bcc öğesini tıklayın. alanına. Bcc alanı, Kime alanının altında görüntülenir. Bcc alanına adresleri girin.
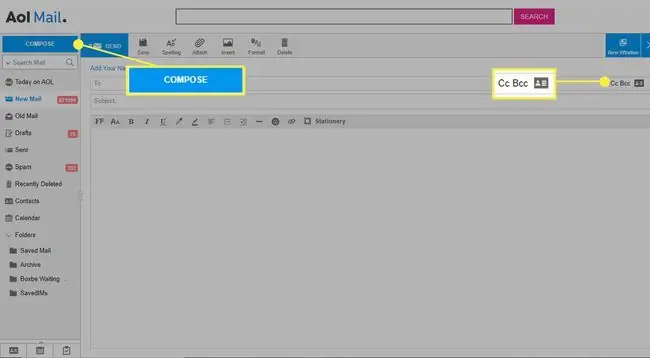
Outlook'ta Gizli alıcılar eklemek için yeni bir e-posta açın ve ardından Seçenekler öğesini seçin. Alıcıları eklemek için Alanları Göster (üç dikey nokta) > Bcc öğesini seçin.
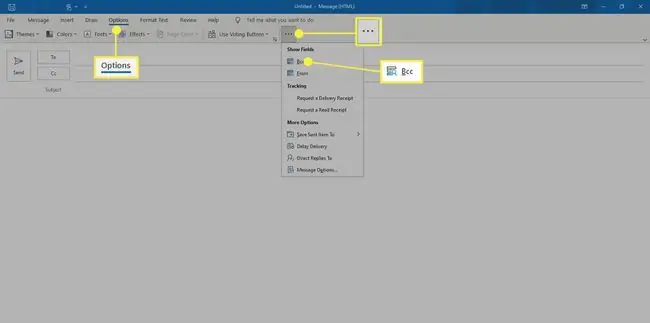
Outlook'ta bir e-postayı iletirken veya yanıtlarken, öğesine erişmek için Mesaj sekmesine (ekranın sağ üst köşesindeki üç dikey nokta) gidin Alanları Göster.
macOS'ta Gizli Alıcılar Ekle
macOS'ta Gizli alıcılar eklemek için yeni bir e-posta penceresi açın ve Görüntüle öğesini seçin. Gizli Adres alanına adresleri yazın.
iOS Mail'de Gizli Alıcılar Ekle
iOS Mail'de Gizli alıcıları eklemek için, önce Oluştur simgesine, ardından Cc/Bcc, öğesine dokunun Alanı genişletmek için From. Alıcıları görüntüleyen ve ekleyen Gizli alanına dokunun.
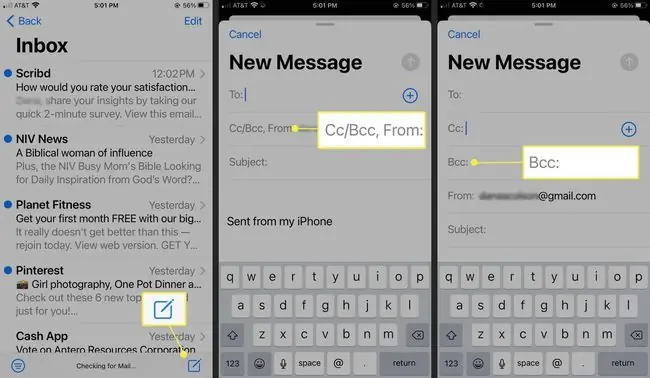
Gmail, Outlook.com ve Yahoo Mail'de Gizli Alıcılar Ekle
Gmail'de Gizli Alıcılar eklemek için, yeni bir mesaj açmak için Oluştur öğesini seçin. To alanında, mobil cihazlarda aşağı-ok veya masaüstünde Bcc öğesini seçin. Görüntülenen Bcc alanına alıcıları girin.
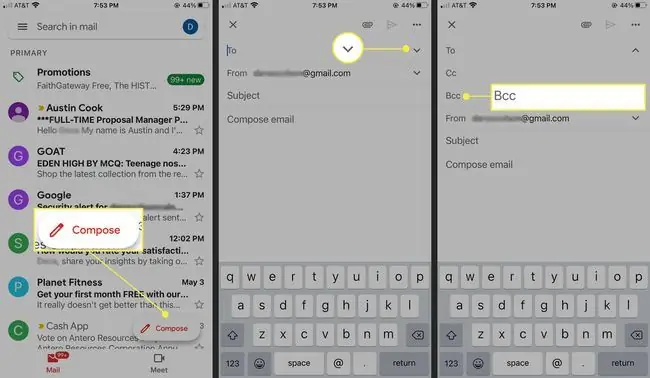
Windows'ta Gmail'de Gizli alanı oluşturmak için klavye kısayolu Ctrl+ Shift+ Bve Command +Shift +B macOS'ta.
Outlook.com'da Gizli alıcılar eklemek için Yeni İleti öğesini seçin, ardından Kimden içinde Gizli öğesini seçin alan. Görüntülenen Bcc alanına alıcıları girin.
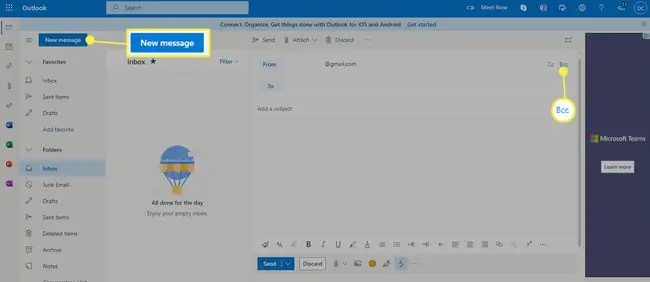
Yahoo Mail'de Gizli alıcılar eklemek için, yeni bir mesaj açmak için Oluştur öğesini seçin, ardındaniçinde CC / BCC öğesini seçin. TO alanı. BCC alanına alıcıları girin.






