Bilinmesi Gerekenler
- Enter =EĞERSAY(aralık, ölçüt), " aralık" ve " ölçüt yerine" " istenilen verilerle.
- >, <=gibi bir karşılaştırma operatörü veya bir ifadede kullanılabilir.
Bu makalede, EĞERSAY işlevinin Google E-Tablolar'ın web ve mobil sürümlerinde nasıl kullanılacağı açıklanmaktadır.
COUNTIF Sözdizimi ve Bağımsız Değişkenler
EĞERSAY işlevi, EĞER işlevini ve SAYI işlevini Google E-Tablolar'da birleştirir. Bu kombinasyon, tek bir belirli kriteri karşılayan seçili bir hücre aralığında belirli verilerin bulunma sayısını sayar. Fonksiyonun IF kısmı, hangi verinin kriteri karşıladığını belirler. COUNT kısmı, ölçütü karşılayan hücre sayısını toplar.
Bir işlevin sözdizimi, işlevin düzenine atıfta bulunur ve işlev adını, köşeli ayraçları, virgül ayırıcıları ve bağımsız değişkenleri içerir. EĞERSAY işlevinin sözdizimi:
=EĞERSAY(aralık, ölçüt)
aralık işlevin arayacağı hücre grubudur.
Aralık bağımsız değişkeni sayılar içeriyorsa:
- > (büyüktür), <=(küçük veya eşit) veya (eşit değil) gibi bir karşılaştırma operatörü to) bir ifadede kullanılabilir. Aralıktaki her hücre ölçütü karşılayıp karşılamadığını belirlemek için kontrol edilir.
- Eşit değerleri arayan ölçüt için, eşit işareti (=) ifadesinin ifadeye dahil edilmesine ve değerin tırnak içine alınmasına gerek yoktur işaretler. Örneğin, ölçüt argümanı için "=100" yerine 100 kullanılabilir, ancak her ikisi de işe yarayacaktır.
- Hücre referansları içermeyen eşit olmayan ifadeler için ifadeyi çift tırnak işareti içine alın (örneğin, "<=1000").
- Karşılaştırma işleçleri ve hücre başvuruları kullanan ifadeler için hücre başvuruları, ""&B12 veya "<="&C12. gibi çift tırnak içine alınmaz.
- Karşılaştırma işleçlerini ve hücre başvurularını kullanan ifadeler için karşılaştırma operatörü, Excel ve Google E-Tablolar'daki birleştirme karakteri olan bir ve işareti (&) ile hücre başvurusuna birleştirilir, örneğin, ""&B12 veya " <="&C12.
Aralık bağımsız değişkeni metin verileri içeriyorsa:
- Metin dizeleri çift tırnak içine alınır (örneğin, "perdeler").
- Metin dizeleri, bir (?) veya birden çok () bitişik karakterle eşleşecek ? ve joker karakterlerini içerebilir.
- Gerçekle eşleşmek için ? veya, bu karakterlerden önce bir tilde girin, örneğin ~? ve ~.
ölçüt, aralık bağımsız değişkeninde tanımlanan bir hücrenin sayılıp sayılmayacağını belirler. Kriter şu olabilir:
- Bir sayı.
- B12 gibi bir çalışma sayfasındaki verilerin konumuna yönelik bir hücre başvurusu.
- 100, "<=1000" veya ""&B12 gibi bir ifade.
- Metin verileri veya bir metin dizesi, "Drapes" bir örnektir.
EĞERSAY İşlev Örnekleri
Bu makalede gösterilen EĞERSAY işlevi, A sütunundaki çeşitli ölçütlerle eşleşen veri hücrelerinin sayısını bulur. EĞERSAY formül sonuçları B sütununda görüntülenir ve formül C sütununda gösterilir.
- Örneğin ilk beş satırı, işlevin ölçüt argümanı için metin verisine sahiptir ve aralık argümanı için A2 ile A6 arasındaki hücreleri kullanın.
- Son beş satır, ölçüt bağımsız değişkeni için sayı verisine sahiptir.
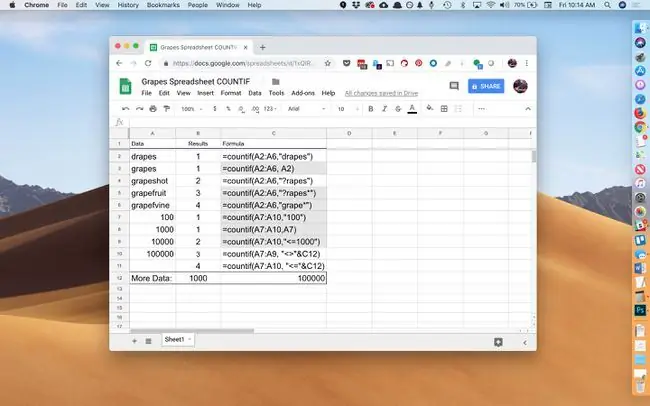
COUNT İşlevine Nasıl Girilir
Google E-Tablolar, Excel'de olduğu gibi işlev bağımsız değişkenlerini girmek için iletişim kutuları kullanmaz. Bunun yerine, işlevin adı bir hücreye yazıldığında görünen bir otomatik öneri kutusu vardır.
Aşağıdaki adımlar EĞERSAY işlevinin ve B11 hücresinde bulunan argümanlarının nasıl girileceğini gösterir. Bu hücrede EĞERSAY, A7 ila A11 aralığında 100.000'den küçük veya buna eşit olan sayıları arar.
Görüntünün B11 hücresinde gösterildiği gibi EĞERSAY işlevini ve argümanlarını girmek için:
-
Onu aktif hücre yapmak için hücre B11 öğesini seçin. EĞERSAY işlevinin sonuçlarının görüntüleneceği yer burasıdır.

Image - eşittir işaretini (=) ve ardından countif işlevinin adını yazın.
- Siz yazarken, C harfiyle başlayan işlevlerin adları ve sözdizimi ile birlikte otomatik öneri kutusu görünür.
-
Kutuda EĞERSAY adı göründüğünde, işlev adını ve ardından yuvarlak bir ayraç girmek için Enter tuşlarına basın.

Image -
Vurgula hücreler A7 ile A10 arasında bu hücreleri aralık bağımsız değişkeni olarak dahil edin.

Image - Aralık ve ölçüt bağımsız değişkenleri arasında ayırıcı görevi görmek için bir virgül yazın.
-
Virgülden sonra, ölçüt bağımsız değişkeni olarak girmek için "<="&C12 ifadesini yazın.
- İşlevi tamamlamak için Enter tuşuna basın.
- Yanıt 4 B11 hücresinde görünür, çünkü aralık bağımsız değişkenindeki dört hücrenin tamamı 100'den küçük veya ona eşit sayılar içerir, 000.
Çalışma sayfasının üstündeki formül çubuğunda tamamlanmış formülü görmek için hücreyi seçin B11:
=countif (A7:A10, "<="&C12






