Bilinmesi Gerekenler
- Temanın arşiv dosyasını indirin ve ayıklayın: Dosyayı bulun ve Extract> Tümünü çıkart'ı seçin. Bir hedef seçin, ardından Çıkart öğesini seçin.
- Yükleme klasörüne kopyala: Çıkarılan klasöre sağ tıklayın ve Kopyala öğesini seçin. GIMP themes klasöründe boş alana sağ tıklayın, Yapıştır'ı seçin.
- Temaları değiştir: Düzenle> Preferences > Theme seçeneğine gidin. Kullanmak istediğiniz temayı seçin, ardından OK öğesini seçin.
Temalar, programın görünümünü değiştirmek için GIMP resim düzenleyicisine uygulanabilir. Bazı GIMP temaları arayüzün rengini değiştirirken, diğerleri Adobe Photoshop gibi diğer programları taklit eder. Bu kılavuzda, tema dosyalarını nasıl çıkaracağınızı, dosyaları GIMP kurulum klasörüne nasıl kopyalayacağınızı ve farklı bir temaya nasıl geçeceğinizi gösteriyoruz.
Tema Dosyalarını Çıkart
GIMP temaları birden fazla dosya içerir, bu nedenle her zaman bir arşive, genellikle bir ZIP dosyasına indirilirler. Temayı GIMP'ye uygulamadan önce içeriği arşivden çıkarmanız gerekir.
-
Bilgisayarınızda arşivi bulun.

Image -
Dosyayı seçin ve pencerenin üst kısmındaki Çıkart tuşlarına basın. Ardından, hemen aşağıdan Tümünü Çıkart'ı seçin.

Image - Dosyaların çıkarılacağı yeri seçin ve ardından Çıkart tuşlarına basın.
Yalnızca birkaç tema varsayılan olarak GIMP'ye dahildir ve resmi GIMP web sitesi tema indirmeleri sağlamaz. İstediğiniz temayı çevrimiçi arama ile bulamazsanız, Gnome-look.org veya GitHub'a bakmayı deneyin.
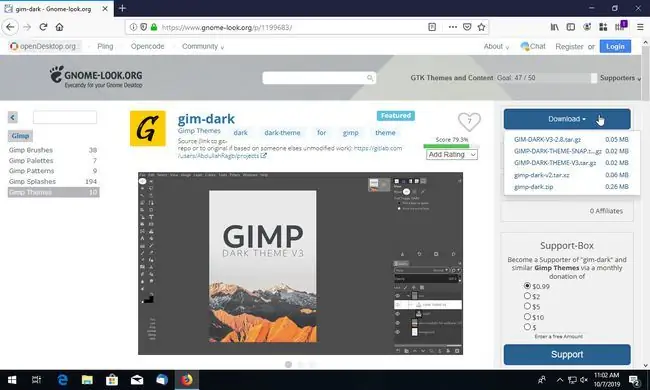
Tema Klasörünü GIMP'nin Kurulum Klasörüne Kopyalayın
Arşivinden çıkarılan ve kullanıma hazır GIMP teması ile, GIMP kurulum dizini içindeki doğru klasöre kopyalanmalıdır, böylece bir tema seçme zamanı geldiğinde program onu tanıyacaktır.
-
Çıkarılan klasörü kopyalayın. Örneğin, dosyalar gimp-dark adlı bir klasöre ayıklanmışsa, sağ tıklayın ve Copy öğesini seçin.
Bazı temaların paketlenme şekli nedeniyle, Windows temanın adıyla bir klasör ve içinde aynı ada sahip başka bir klasör oluşturabilir (ör.örneğin, gimp-dark adlı başka bir klasörün içinde bir gimp-dark klasörü). Dosyalara "en yakın" olan en içteki klasörü kopyalayın.
-
GIMP themes klasörünü açın. Windows'ta klasör burada bulunur: C:\Program Files\GIMP 2\share\gimp\themes\.
Mac'te bunu şurada bulabilirsiniz: /Users/kullanıcı adınız/Library/GIMP/2.10/themes
Linux kullanıcıları bunu şurada bulabilir: ~/.config/GIMP/2.10/themes
-
Klasördeki boş alana sağ tıklayın ve Yapıştır'ı seçin.
Windows bir yönetici hesabı için kimlik bilgileri sağlamanızı isterse, Devam'a tıklayın.
GIMP'de Farklı Bir Temaya Geç
GIMP temaları, GIMP tercihlerinin Theme bölümünde listelenir. Programa uygulamak için yüklü herhangi bir temayı seçebileceğiniz yer orası.
Önceki adımlarda açıksa GIMP'yi kapatın ve yeniden açın. Programın kopyala/yapıştır işlemi sırasında etkin kalması, ayarlarda temaların gösterilmesini engeller.
- Menü çubuğunda Düzenle öğesini seçin.
-
Menüden Tercihler'yi seçin.

Image -
Doğrudan Arayüz başlığının altında, sol panelden Tema öğesini seçin.

Image -
GIMP ile kullanmak istediğiniz temayı seçin.

Image Temalar otomatik olarak doldurulur, böylece her birinin programın nasıl görünmesini sağladığını görmek için listeyi tıklayabilirsiniz.
- OK'a basın.






