Bilinmesi Gerekenler
- İlk önemli adım: bir veya iki dakika bırakın, ardından tekrar bağlanmayı deneyin.
- Sonraki adımlar: TV'yi sıfırlayın, TV'yi yeniden başlatın, tvOS'yi yükseltin, ağ bağlantısını kontrol edin, bağlı tüm cihazları yeniden başlatın, Apple Hizmetleri durumunu kontrol edin.
- Aksi takdirde, aşağıdakileri deneyin: başka cihazlarda parazit olup olmadığını kontrol edin, Apple Kimliği oturumunu kapatın, Wi-Fi ağı oturumunu kapatın, TV'yi fabrika varsayılanına döndürün.
Bu makalede, Apple TV bağlantı sorunlarının nasıl giderileceği açıklanmaktadır. Talimatlar, Siri Remote ve iTunes 1 ile tvOS 13.3 çalıştıran Apple TV 4K ve Apple TV HD için geçerlidir.macOS Catalina'da 0.4.104 (10.15). Ancak menü adları farklı olsa da önceki donanım ve işletim sistemlerinde çalışmalıdırlar.
Apple TV'nin iTunes'a bağlanamadığını söyleyen bir mesaj alırsanız, cihazın sözüne inanmayın: Bir veya iki dakikalığına bırakın ve tekrar bağlanmayı deneyin. Apple TV hala iTunes'a (veya iCloud'a) bağlanamıyorsa aşağıdaki görevleri yerine getirin.
Alt Satır
Apple TV'niz donduysa, güç bağlantısını kesin, 15 saniye bekleyin ve ardından tekrar takın.
Apple TV'yi Yeniden Başlatmaya Zorla
Çoğu teknik soruna altın standart yanıt, cihazı yeniden başlatmaya zorlamaktır. Apple TV'yi yeniden başlamaya zorlamak için Siri Remote'taki Menu ve Home düğmelerini yaklaşık 10 saniye basılı tutun. Apple TV cihazındaki beyaz durum ışığı yanıp sönecektir. Cihaz yeniden başladığında bağlantı probleminizin çözülüp çözülmediğini kontrol edin.
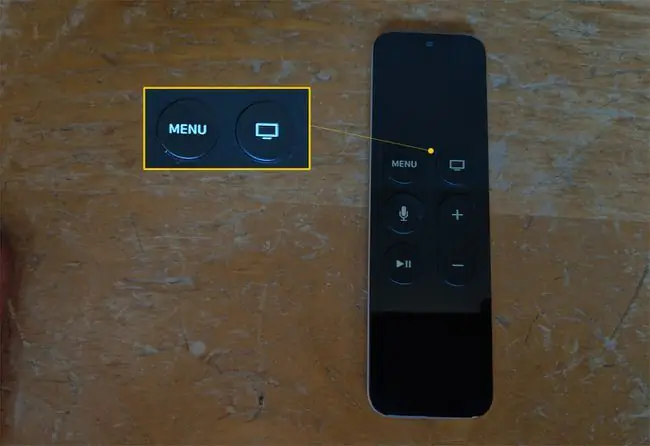
tvOS'u yükseltin
Apple TV'nizden iTunes'a hâlâ bağlanamıyorsanız, tvOS işletim sistemini güncellemeniz gerekebilir.
Bunu yapmak için Apple TV'nizde Siri Remote'u kullanarak Settings > System > Software öğesini seçin Güncellemeler > Yazılımı Güncelle. Bir güncelleme varsa, şimdi indirin veya Otomatik Güncelle özelliğini On olarak ayarlayın.
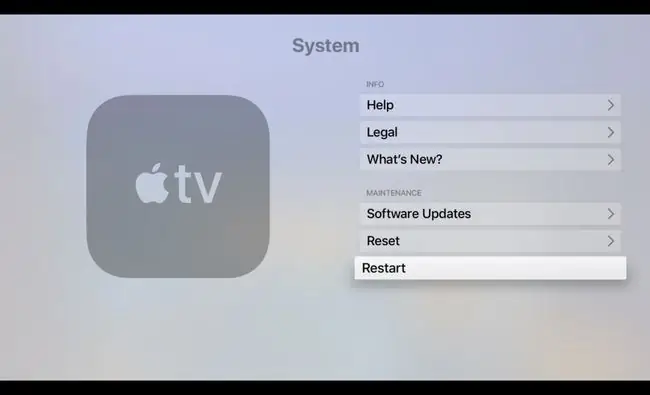
Ağınızın Çalıştığını Doğrulayın
Apple TV güncellemeleri indiremiyor veya yeni yazılımları kontrol edemiyorsa, muhtemelen bir internet bağlantı sorununuz vardır. İnternet bağlantınızı Apple TV'de Siri Remote'u kullanarak test etmek için Bağlantı altında Settings > Network öğesini seçin., ağın doğru olduğundan emin olun. Ardından Status altındaki bilgileri inceleyin
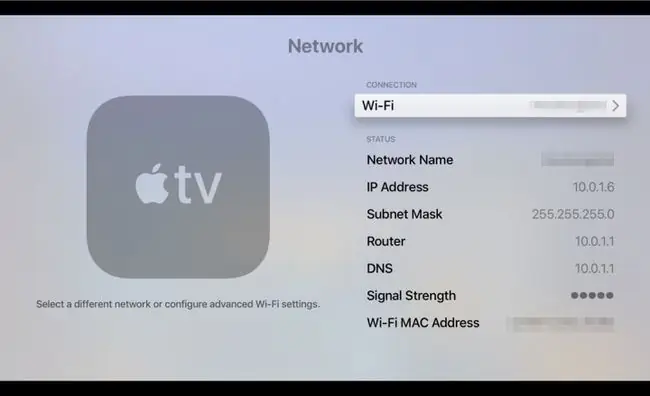
Alt Satır
Bağlantınızla ilgili hâlâ sorun yaşıyorsanız, sonraki adım Apple TV'nizi, modeminizi ve (kullanıyorsanız) kablosuz erişim noktanızı (WAP) yeniden başlatmaktır. Tüm cihazları bir dakika kadar güçten ayırın. Ardından cihazları şu sırayla tekrar takın: modem, WAP, ardından Apple TV.
Apple Hizmetlerinin Çalıştığını Doğrulayın
Bazen Apple'ın çevrimiçi hizmetlerinde bir arıza meydana gelir. Apple, tüm hizmetlerinin durumunu gösteren bir Sistem Durumu sitesine sahiptir. Kullanmaya çalıştığınız hizmetle ilgili bir sorun varsa kısa bir süre bekleyin: Apple sorunları hızlı bir şekilde çözme eğilimindedir. Tüm Apple servisleri çalışıyorsa ancak sorun yaşamaya devam ediyorsanız, geniş bant bağlantınızın çalıştığından emin olmak için internet servis sağlayıcınızın servis ve destek sayfasını kontrol edin.
Başka Bir Cihazın Ağınızı Etkilemediğinden Emin Olun
Apple TV'niz Wi-Fi üzerinden internete bağlanırsa, mikrodalga fırınlar, Bluetooth hoparlörler, bilgisayar monitörleri, uydu ekipmanı ve kablosuz telefonlar gibi belirli elektronik cihazlar kablosuz ağı etkileyebilir.
Yakın zamanda ağ paraziti oluşturabilecek bir elektronik cihaz kurduysanız, kapatmayı deneyin. Ağ sorunu devam ederse, yeni ekipmanı evde başka bir yere taşımayı düşünün.
Apple Kimliğinizden Çıkış Yapın
Ağ sorunu çözüldüyse ancak iTunes bağlantısı hâlâ sorunluysa, Apple TV'de Apple Kimliğinizden çıkış yapın. Bunu yapmak için Apple TV'de aşağıdaki adımları uygulayın:
- Seç Ayarlar > Kullanıcılar ve Hesaplar.
- Kullanıcılar ve Hesaplar ekranında, Kullanıcılar altında hesabınızı seçin.
- Altında Apple TV Hesapları, iCloud > Oturumu Kapat'ı seçin.
iCloud hesabınızda tekrar oturum açmak için aynı prosedürü izleyin.
Wi-Fi Ağınızdan Çıkış Yapın
Kalıcı Wi-Fi sorunlarını genellikle Wi-Fi ağınızdan çıkış yapıp tekrar giriş yaparak çözebilirsiniz. Bunun için aşağıdaki adımları tamamlayın:
- Seç Ayarlar > Ağ.
- Ağınızı seçin ve ardından Ağı Unut'a tıklayın.
- Apple TV'nizi yeniden başlatın.
Apple TV cihazınız tekrar açıldığında aşağıdaki adımları tamamlayın:
- Seç Ayarlar > Ağ.
- Ağ ekranında, Bağlantı altında, kullanılabilir ağlar listesinden Wi-Fi ağınızı seçin.
- Kablosuz ağınızı ve hesap ayrıntılarınızı yeniden girin.
Apple TV'nizi Varsayılan Fabrika Ayarlarına Döndür
Nükleer seçenek, Apple TV cihazınızı fabrika varsayılanlarına sıfırlamaktır. Bunu yaptığınızda, eğlence deneyiminizi mahvedebilecek herhangi bir yazılım sorunundan kurtulursunuz. Ayrıca, uygulamaları yeniden yüklemek ve parolalarınızı yeniden girmek de dahil olmak üzere sisteminizi baştan kurmanız gerekir.
Apple TV'nizi sıfırlamak için aşağıdaki adımları tamamlayın:
- Seç Ayarlar > Sistem > Sıfırla.
- Seç Sıfırla.
İşlemin tamamlanması birkaç dakika sürer. Apple TV cihazınız tekrar açıldığında Apple TV'nizi tekrar kurmak için bu adımları izleyin.
Bu düzeltmeleri denediyseniz ancak Apple TV cihazınızla ilgili sorun yaşamaya devam ediyorsanız yardım için Apple Destek ile iletişime geçin.






