Google Asistan, sesli komutlar verdiğinizde telefonunuzu kontrol eder. Randevuları ayarlar, metinler gönderir ve çeşitli uygulamalardan ve akış hizmetlerinden müzik çalar. Google Asistan'dan müzik çalmasını istediğinizde bir şeyler ters giderse deneyebileceğiniz bazı kolay sorun giderme adımları vardır.
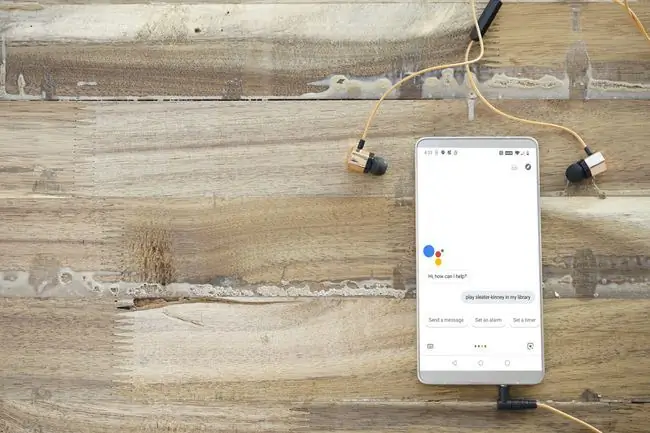
İzinlerinizi Kontrol Edin
Bir sorun izinlerinizle ilgili olabilir. Google uygulamasına ve diğer temel işlevlere erişimi yoksa Google Asistan düzgün çalışamaz. Örneğin, Google Asistan'ın sesli komutları duyabilmesi için telefonunuzun mikrofonuna erişmesi gerekiyor.
İşte Android cihazınızdaki izinleri nasıl kontrol edeceğinizi ve Google Asistan'ın ihtiyaç duyduğu erişime sahip olduğundan emin olun.
-
Ayarlar'ı açın ve ardından Uygulamalar ve bildirimler'yi seçin.
Daha eski bir Android sürümüne sahipsen, bunun yerine Apps öğesini seçmen gerekebilir.
- Google'ı seçin.
-
Seç İzinler.

Image -
Allowed ve Reddedildi uygulamaların ve işlevlerin bir listesini göreceksiniz. Reddedildi altında, bir işleve dokunun ve ardından izni değiştirmek için İzin Ver öğesine dokunun. Google'a ihtiyaç duyabileceği tüm uygulamalara ve işlevlere erişme izni verene kadar bu işlemi tekrarlayın.

Image Bazı Android sürümlerinde bu izinleri geçiş şeklinde görebilirsiniz. İzni etkinleştirmek için geçiş düğmelerini On konumuna kaydırın.
- Uygulama İzinleri'ne dönmek için geri okunu kullanın.
-
Müzik uygulamanızı seçin. Bu örnekte YouTube Music kullanılmaktadır.
Diğer uyumlu müzik servisleri arasında Spotify, Pandora, TuneIn ve iHeartRadio bulunur.
- Seç İzinler.
-
Müzik uygulamasının depolama ve mikrofon izinlerine sahip olduğunu onaylayın. Değilse, izin vermek için reddedilen bir izne dokunun.

Image Ya da Android cihazınız bu işlevi böyle görüntülüyorsa izin almak için açma/kapama düğmesini açın.
-
Yeni izinler etkinleştirildiğinde, bunun sorunu çözüp çözmediğini ve Google Asistan'ın müzik çalabildiğini kontrol edin.
Bağlı Google Hesabınızı Kontrol Edin
Sorun, eşleşmeyen Google hesaplarından kaynaklanıyor olabilir. YouTube Music gibi bazı müzik hizmeti uygulamaları, Google Asistanınızın ve müzik uygulamanızın aynı Google hesabına bağlı olmasını gerektirir.
Google Asistan cihazınızı ve müzik hizmetinizi aynı Google Hesabına nasıl bağlayacağınız aşağıda açıklanmıştır.
-
Android cihazınızda Google uygulamasını başlatın ve ardından More öğesini seçin.
Google uygulamanıza veya Android sürümünüze bağlı olarak, Daha Fazla menüsü ⋮ Diğer, ☰ Diğer dahil olmak üzere çeşitli sembollerle temsil edilebilir veya Diğer.
-
Menü ekranının üst kısmındaki Google hesabını kontrol edin. Müzik servisi uygulaması burada listelenen hesaba bağlı olmalıdır.

Image -
Google hesapları arasında geçiş yapmak için aşağı ok'u seçin.
-
Google Asistan ile kullanmak istediğiniz hesabı seçin veya Başka bir hesap ekle öğesine dokunun ve cihazınıza yeni bir Google hesabı eklemek için ekrandaki talimatları izleyin.

Image - Artık Google uygulamanız doğru hesaba ayarlandığına göre, müzik uygulamasını açın ve Hesap veya Menü simgesine dokunun.
-
Doğru Google hesabına giriş yapmadıysan aşağı oku ve ardından doğru Google hesabını seç.

Image - Kullandığınız diğer müzik hizmeti uygulamaları için bu işlemi tekrarlayın.
Yeni Bir Varsayılan Müzik Hizmeti Ayarla
Google Asistan müzik çalamıyorsa, bağlı hizmetlerinizden yeni bir varsayılan müzik hizmeti ayarlayın.
- Google Asistan uygulamasını açın ve sağ üst köşedeki profil resminizi seçin.
-
Tüm Ayarlar altında aşağı kaydırın ve Müzik öğesini seçin.
-
Müzik Hizmetleriniz altında, başka bir bağlantılı müzik hizmeti seçin. Google Asistan'ın bu hizmetten müzik çalabildiğini görün.

Image
Yeni Bir Müzik Hesabı Bağlayın
Başka bir hizmeti varsayılan olarak ayarladıktan sonra Google Asistan hâlâ müzik çalamıyorsa başka bir müzik uygulaması bağlayın. Yeni bir müzik akışı hizmeti hesabını Google Asistan'a nasıl bağlayacağınız aşağıda açıklanmıştır:
- Google Asistan uygulamasını açın ve sağ üst köşedeki profil resminizi seçin.
- Tüm Ayarlar altında aşağı kaydırın ve Müzik öğesini seçin.
-
Diğer müzik hizmetleri altında, hesabınıza bağlamak için bir müzik hizmetine dokunun.

Image -
Hesabı Bağla öğesini seçin ve ardından istenirse hesabınızda oturum açın.
Ayrıca buradan yeni bir hesap oluşturma seçeneğine sahipsiniz.
-
Müzik hizmetlerinize yeni bir müzik hizmeti eklediniz. Artık varsayılan olarak seçmek için bir seçenek var.

Image - Bağlamak istediğiniz herhangi bir ek müzik hizmeti için önceki adımları tekrarlayın. Google Asistan'ın yeni bağlanan hizmetlerden herhangi birinden müzik çalabildiğini kontrol edin.
Google Asistan Kitaplığınızdaki Şarkıları Çalmadığında Ne Yapmalı
Google Asistan, YouTube Müzik ve Spotify gibi akış hizmetlerinden ve cihazınızdaki yerel depolamadan çevrimdışı müzik çalar. Google Asistan'ın cihazınızdan müzik çalmasını sağlamada sorun yaşıyorsanız sesli komutunuzun sonunda kitaplığımda deyin.
Örneğin, Sleater-Kinney'i kitaplığımda çal komutu, Google Asistan'ın varsayılan müzik uygulamanızı kullanarak Sleater-Kinney grubundan yerel olarak depolanmış şarkıları açmasını ister.
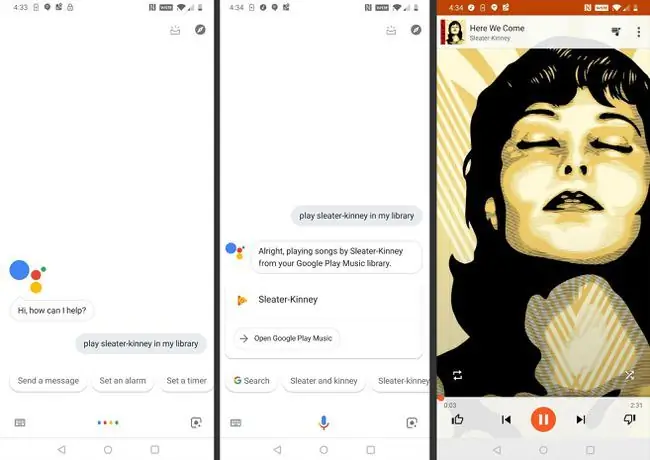
Diğer Sorunları Çözmek için Bir Oynatma Listesi Oluşturun
Çözülmesi zor, belirli olmayan sorunlar için en iyi geçici çözüm, cihazınızda depolanan müzik dosyalarını kullanarak çalma listeleri oluşturmak ve ardından Google Asistan'dan bu çalma listelerinden birini çalmasını istemektir.
Örneğin, yerel olarak depolanan şarkıları kullanarak YouTube Music'te bir oynatma listesi oluşturun. Oynat [oluşturulan oynatma listesinin adı]. komutunu kullanın
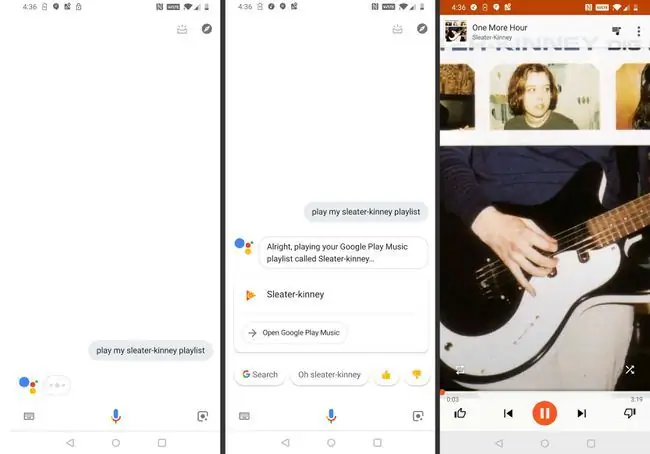
Google Asistan yerel olarak depolanan dosyalarınızdan hiçbirini hâlâ oynatamıyorsa, Google'ın belirli bir aksaklığı veya cihaz ve hizmet uyumsuzluğunu gideren bir düzeltme yayınlamasını beklemeniz gerekebilir. Ek bilgi ve sorununuzu bildirmek için resmi Google Asistan destek forumunu ziyaret edin.






