Fırçalar, özel şekiller, katman stilleri, araç hazır ayarları, degradeler ve desenler gibi çok sayıda özel Photoshop içeriği ve hazır ayarı toplar veya oluşturursanız, Hazır Ayar Yöneticisi'ni tanımanız gerekir.
Photoshop'taki Hazır Ayar Yöneticisi, fırçalar, renk örnekleri, degradeler, stiller, desenler, konturlar, özel şekiller ve araç ayarları için tüm özel içeriğinizi ve hazır ayarlarınızı yüklemek, düzenlemek ve kaydetmek için kullanılabilir. Photoshop Elements'te Hazır Ayar Yöneticisi fırçalar, renk örnekleri, degradeler ve desenler için çalışır. (Katman stilleri ve özel şekiller Photoshop Elements'te farklı bir şekilde yüklenmelidir.) Her iki programda da Hazır Ayar Yöneticisi Edit > Presets altında bulunur.> Ön Ayar Yöneticisi
Ön Ayar Yöneticisine Giriş
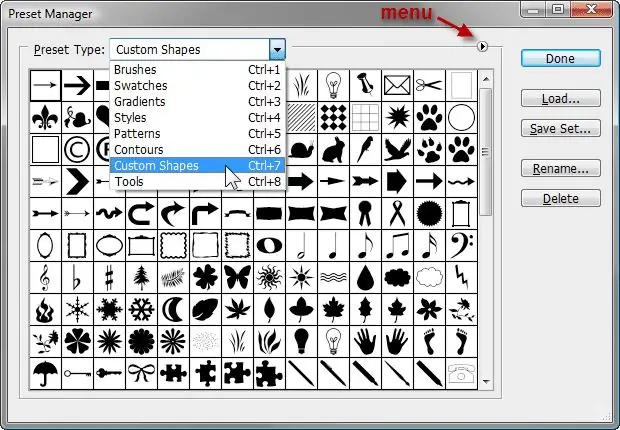
Ön Ayar Yöneticisinin üst kısmında, çalışmak istediğiniz belirli ön ayar türünü seçmek için bir açılır menü bulunur. Altında, o belirli ön ayar tipinin önizlemeleri bulunur. Varsayılan olarak, Ön Ayar Yöneticisi, ön ayarların küçük küçük resimlerini gösterir. Sağda ön ayarları yükleme, kaydetme, yeniden adlandırma ve silme düğmeleri bulunur.
Ön Ayar Yöneticisi Menüsü
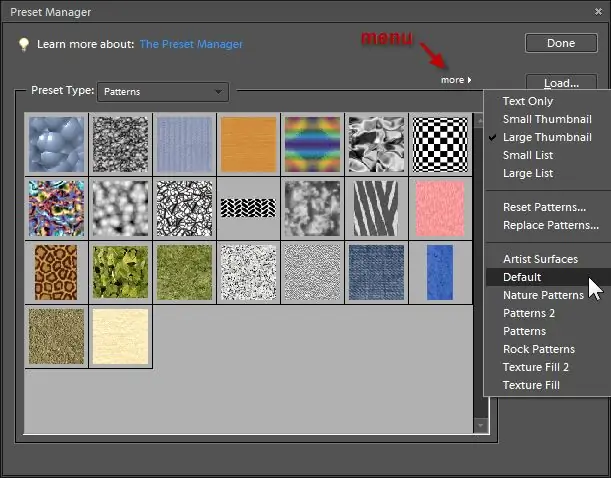
Sağdaki ön ayarlı tür menüsünün bitişiğinde, başka bir menüyü sunan küçük bir simge bulunur (Photoshop Elements'te bu, more olarak etiketlenir). Bu menüden, ön ayarların nasıl gösterildiğine ilişkin farklı düzenler seçebilirsiniz - yalnızca metin, küçük küçük resimler, büyük küçük resimler, küçük bir liste veya büyük bir liste. Bu, birlikte çalıştığınız ön ayar türüne bağlı olarak biraz değişir. Örneğin, fırça türü ayrıca bir kontur küçük resim düzeni sunar ve araç hazır ayarlarında küçük resim seçenekleri yoktur. Bu menü, Photoshop veya Photoshop Elements ile birlikte gelen tüm hazır ayar kümelerini içerir.
Ön Ayar Yöneticisini kullanarak, bilgisayarınızda herhangi bir yerde depolanan dosyalardan ön ayarları yükleyebilir, böylece dosyaları belirli klasörlere koyma ihtiyacını ortadan kaldırabilirsiniz. Ayrıca, birkaç ön ayar dosyasını bir araya getirebilir veya kişisel favori ön ayarlarınızın özelleştirilmiş bir setini kaydedebilirsiniz. Örneğin, indirdiğiniz birkaç fırça setiniz varsa, ancak öncelikle setlerin her birinden yalnızca bir avuç fırça kullanıyorsanız, tüm bu setleri Ön Ayar Yöneticisi'ne yükleyebilir, favorilerinizi seçebilir ve ardından yalnızca seçilen fırçaları kaydedebilirsiniz. yeni bir set olarak çıktı.
Ön Ayar Yöneticisi, kendi oluşturduğunuz ön ayarları kaydetmek için de önemlidir. Hazır ayarlarınızı kaydetmezseniz Photoshop veya Photoshop Elements'i yeniden yüklemeniz gerekirse bunları kaybedebilirsiniz. Özel hazır ayarlarınızı bir dosyaya kaydederek, hazır ayarları güvende tutmak için yedeklemeler yapabilir veya hazır ayarlarınızı diğer Photoshop kullanıcılarıyla paylaşabilirsiniz.
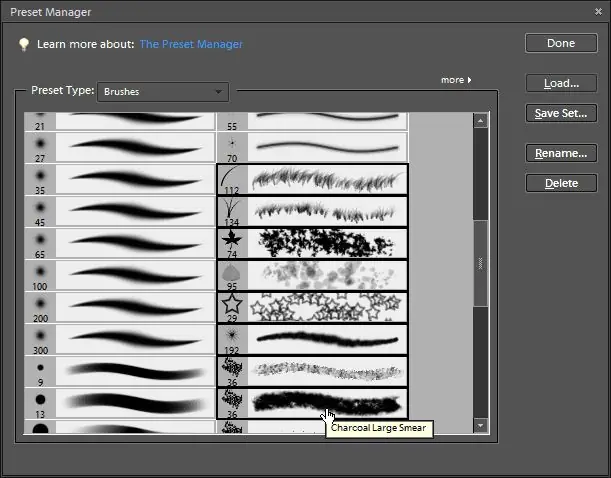
Ön Ayarları Seçme ve Kaydetme
Ön Ayar Yöneticisi'ndeki öğeleri bilgisayarınızın dosya yöneticisinde yaptığınız gibi seçebilirsiniz:
Windows'ta Ctrl veya Mac'te Command tuşunu basılı tutun ve listenin herhangi bir yerinden birkaç öğeye tek tek tıklayın. Arka arkaya birkaç öğeden seçim yapmak istiyorsanız, listedeki ilk öğeye tıklayın, Shift tuşunu basılı tutun ve seçmek istediğiniz son öğeye tıklayın. Aradaki her şey seçilir.
Çevresinde siyah bir kenarlık olduğu için bir ön ayar seçildiğinde bunu anlayabilirsiniz. Birkaç öğe seçtikten sonra, seçilen ön ayarları seçtiğiniz konumda yeni bir dosyaya kaydetmek için Save Set düğmesine basın. Yedek olarak bir kopya oluşturmak veya ön ayarlarınızı başka birine göndermek istemeniz durumunda dosyayı nereye kaydettiğinizi not edin.
Ön Ayarları Yeniden Adlandırma
Tek tek ön ayarlara bir ad vermek için Yeniden Adlandır düğmesine tıklayın. Yeniden adlandırmak için birden fazla ön ayar seçebilir ve her biri için yeni bir ad belirleyebilirsiniz.
Ön Ayarları Silme
Seçilen öğeleri yüklenmekten silmek için Ön Ayar Yöneticisi'ndeki Sil düğmesine tıklayın. Zaten bir kümeye kaydedilmişlerse ve bilgisayarınızda bir dosya olarak mevcutlarsa, yine de o dosyadan kullanılabilirler. Ancak, kendi ön ayarınızı oluşturursanız ve bunu açıkça bir dosyaya kaydetmezseniz, sil düğmesine basmak onu sonsuza kadar kaldırır.
Ayrıca, Alt (Windows) veya Option (Mac) tuşunu basılı tutup bir ön ayara tıklayarak da bir ön ayarı silebilirsiniz.. Ön ayar küçük resmine sağ tıklayarak bir ön ayarı yeniden adlandırmayı veya silmeyi seçebilirsiniz. Ön Ayar Yöneticisi'ndeki öğeleri tıklayıp sürükleyerek ön ayarların sırasını yeniden düzenleyebilirsiniz.
Favori Ön Ayarlarınızdan oluşan Özel Bir Set Yükleme ve Oluşturma
Ön Ayar Yöneticisi'nde Yükle düğmesini kullandığınızda, yeni yüklenen küme, önceden Ön Ayar Yöneticisi'nde bulunan ön ayarlara eklenir. İstediğiniz kadar set yükleyebilir ve ardından yeni bir set yapmak istediklerinizi seçebilirsiniz.
Şu anda yüklü olan stilleri yeni bir kümeyle değiştirmek istiyorsanız, Ön Ayar Yöneticisi menüsüne gidin ve Yükle düğmesini kullanmak yerine Değiştir komutunu seçin.
Favori ön ayarlarınızın özel bir setini oluşturmak için:
- Düzenle menüsünden Ön Ayar Yöneticisini açın.
- Çalışmak istediğiniz ön ayar türünü menüden seçin - Örneğin Desenler.
- Şu anda yüklü olan desenlere bakın ve yeni setinizde olmasını istediğiniz herhangi bir deseni içerip içermediklerini not edin. Değilse ve hepsinin kaydedildiğinden eminseniz, çalışmak istediğiniz ön ayarlara daha fazla yer açmak için bunları silebilirsiniz.
- Ön Ayar Yöneticisi'nde Yükle düğmesine basın ve bilgisayarınızda önceden ayarlanmış dosyalarınızın kaydedildiği konuma gidin. Bunu kullanmak istediğiniz kadar farklı dosya için tekrarlayın. Çalışmak için daha fazla alana ihtiyacınız varsa, Ön Ayar Yöneticisini yanlardan sürükleyerek yeniden boyutlandırabilirsiniz.
- Yeni setinize dahil etmek istediğiniz ön ayarların her birini seçin.
- Kaydet düğmesine basın ve bir klasör seçebileceğiniz ve dosyayı kaydedeceğiniz dosya adını belirtebileceğiniz Kaydet iletişim kutusu açılır.
- Daha sonra bu dosyayı yeniden yükleyebilir ve ona ekleyebilir veya dosyadan silebilirsiniz.
Tüm Photoshop Hazır Ayar Türleri için Dosya Adı Uzantıları
Photoshop ve Photoshop Elements, hazır ayarlar için aşağıdaki dosya adı uzantılarını kullanır:
- Fırçalar: ABR
- Swatches: ACO
- Degradeler: GRD
- Tarzlar: ASL
- Desenler: PAT
- Konturlar: SHC
- Özel Şekiller: CSH
- Araçlar: TPL






