Microsoft Excel'de sayıları yuvarlamanız gerektiğinde, bir sayıyı bir sonraki en düşük tam sayıya yuvarlamak için INT işlevini kullanın ve bir sayının ondalık kısmını kaldırın. Temel verileri etkilemeden görüntülenen ondalık basamak sayısını değiştiren biçimlendirme seçeneklerinin aksine, INT işlevi çalışma sayfanızdaki verileri değiştirir. Bu işlevi kullanmak, hesaplama sonuçlarını etkiler.
Bu makaledeki talimatlar Excel 2019, 2016, 2013, 2010 ve 2007'nin yanı sıra Microsoft 365 için Excel, Excel Online, Mac için Excel, iPad için Excel, iPhone için Excel ve Android için Excel için geçerlidir..
INT İşlev Sözdizimi ve Bağımsız Değişkenler
Bir işlevin sözdizimi, işlevin düzenine atıfta bulunur ve işlevin adını, parantezlerini ve bağımsız değişkenlerini içerir.
INT işlevinin sözdizimi:
=INT(Sayı)
Sayı aşağı yuvarlanacak değerdir. Bu bağımsız değişken, yuvarlama için gerçek verileri (aşağıdaki resimde 2. satıra bakın) veya verilerin çalışma sayfasındaki konumuna bir hücre başvurusunu (3. satıra bakın) içerebilir.
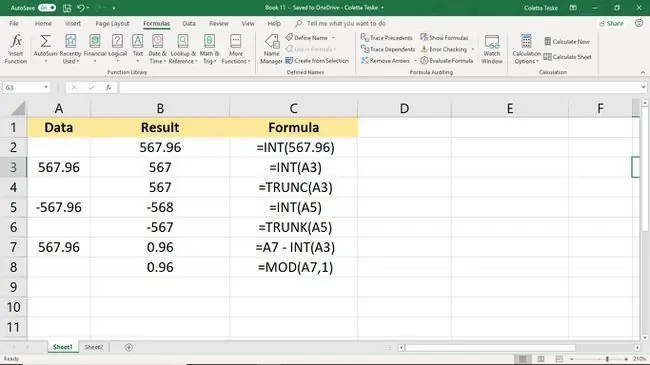
INT İşlevini Girin
Aşağıdaki örnek, aşağıdaki resimde B3 hücresine INT işlevini girmek için kullanılan adımları özetlemektedir. İşlevi ve argümanlarını girmek için şu iki yöntemden birini kullanın:
- Tüm işlevi,=INT(A3), B3 hücresine yazın.
- Excel'in yerleşik formüllerini kullanarak işlevi ve argümanlarını seçin.
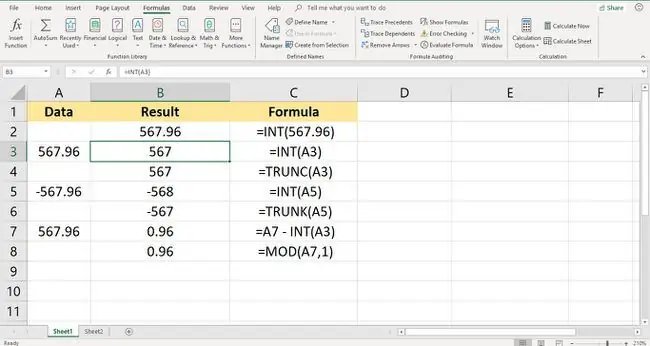
Tüm işlevi manuel olarak girmek mümkün olsa da, işlevin sözdizimini girmeyi gerektirdiğinden iletişim kutusunu kullanmak daha kolay olabilir. Bu şekilde, argümanlar arasındaki parantezlerin ve virgül ayırıcıların doğru yerleştirildiğinden emin olmak için endişelenmenize gerek kalmayacak.
INT işlevine girmek için:
- Boş bir çalışma sayfasının A3 hücresine 567.96 yazın.
- Hücreyi seçin B3 aktif hücre yapmak için. INT işlevinin sonuçlarının görüntüleneceği yer burasıdır.
- ribbon menüsünün Formüller sekmesini seçin.
- Seç Matematik ve Trig açılır listeyi açmak için.
- Function Arguments iletişim kutusunu açmak için listeden INT seçeneğini seçin. (Mac'te Formula Builder açılır.)
- İmleci Numara metin kutusuna yerleştirin.
- O hücre referansını girmek için çalışma sayfasında cell A3 öğesini seçin.
- İşiniz bittiğinde Tamam'ı seçin. (Mac'te işlevi tamamlamak için Bitti öğesini seçin.)
INT ve TRUNC İşlevi
INT işlevi, başka bir Excel yuvarlama işlevi olan TRUNC işlevine çok benzer. Her iki işlev de sonuç olarak tamsayılar döndürür, ancak sonucu farklı şekilde elde ederler. INT sayıları en yakın tam sayıya yuvarlarken, TRUNC verilerin ondalık kısmını yuvarlamadan keser veya kaldırır.
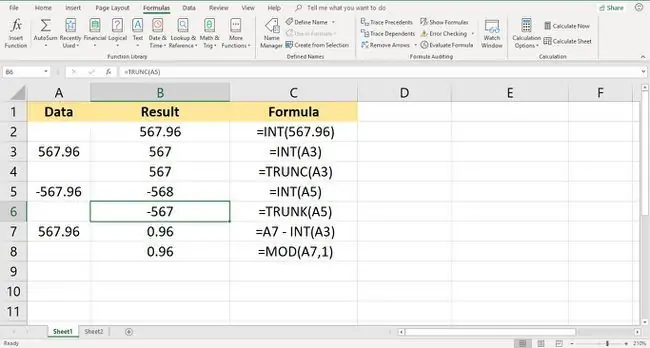
İki işlev arasındaki fark, negatif sayılarla fark edilir. Pozitif değerler için, yukarıdaki 3. ve 4. satırlarda gösterildiği gibi, hem INT hem de TRUNC, A3 hücresindeki 567.96 sayısının ondalık kısmını kaldırırken 567 değerini döndürür.
Ancak 5. ve 6. satırlarda, iki işlev tarafından döndürülen değerler -568 ile -567 arasında farklılık gösterir, çünkü negatif değerleri INT ile aşağı yuvarlamak sıfırdan uzağa yuvarlamak anlamına gelirken TRUNC işlevi tamsayıyı tutar sayının ondalık kısmını kaldırırken aynı.
Ondalık Değerleri Döndür
Bir sayının tamsayı kısmı yerine ondalık veya kesirli kısmını döndürmek için B7 hücresinde gösterildiği gibi INT kullanarak bir formül oluşturun. A7 hücresindeki tam sayıdan sayının tamsayı kısmı çıkarıldığında, yalnızca 0,96 ondalık kalır.
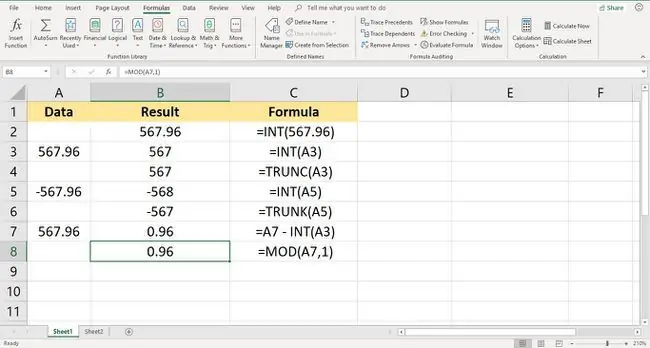
Satır 8'de gösterildiği gibi MOD işlevi kullanılarak alternatif bir formül oluşturulabilir. Modülün kıs altması olan MOD işlevi normalde bir bölme işleminin geri kalanında döner.
Böleni 1'e ayarlamak (bölen, fonksiyonun ikinci argümanıdır) herhangi bir sayının tamsayı kısmını kaldırır ve kalan olarak yalnızca ondalık kısmı bırakır.






