Bilinmesi Gerekenler
- Sonuç için bir hücre seçin. Formlas > Math & Trig > ROUNDDOWN. öğesini seçin
- Sayı satırını seçin. Yuvarlanacak sayıyı içeren hücreyi seçin.
- Num_digits satırını seçin. Yuvarlanan sayı için ondalık basamak sayısını girin. Tamam'ı seçin.
Bu makale, YUVARLAK işlevi kullanılarak Excel yazılımında sayıların nasıl aşağı yuvarlanacağını açıklar. Excel Online ile ROUNDDOWN kullanımına ilişkin bilgiler içerir.
ROUNDDOWN İşlevinin Sözdizimi ve Bağımsız Değişkenler
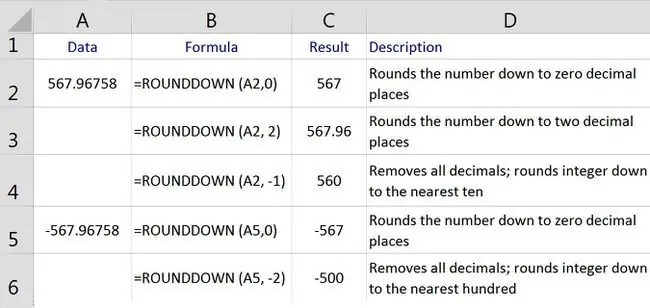
THROUNDDOWN işlevi, bir değeri belirli sayıda ondalık basamak veya basamak kadar az altmak için kullanılır. Yuvarlama basamağını aynı tutar, hücredeki verilerin değerini değiştirir ve sıfıra doğru yuvarlar.
ROUNDDOWN işlevinin sözdizimi
=YUVARLAK (Sayı, Sayı_rakamları)
İşlev için argümanlar:
Sayı - (gerekli) yuvarlanacak değer. Bu bağımsız değişken, yuvarlama için gerçek verileri içerebilir veya verilerin çalışma sayfasındaki konumuna bir hücre başvurusu olabilir.
Num_digits - (gerekli) Number bağımsız değişkeninin yuvarlanacağı basamak sayısı.
- Sayı_digits bağımsız değişkeni 0 olarak ayarlanırsa, işlev değeri en yakın tam sayıya yuvarlar.
- Sayı_digits bağımsız değişkeni 1 olarak ayarlanırsa, işlev ondalık noktanın sağında yalnızca bir basamak bırakır ve onu bir sonraki sayıya yuvarlar.
- Sayı_digits bağımsız değişkeni negatifse, tüm ondalık basamaklar kaldırılır ve işlev bu basamak sayısını ondalık noktanın soluna sıfıra yuvarlar. Örneğin, Sayı_digits bağımsız değişkeninin değeri -2 olarak ayarlanırsa, işlev ondalık noktanın sağındaki tüm basamakları kaldırır ve ondalık noktanın solundaki birinci ve ikinci basamakları en yakın 100'e yuvarlar.
Yukarıdaki resim, örnekleri gösterir ve çalışma sayfasının A sütunundaki veriler için Excel'in YUVARLAK işlevi tarafından döndürülen çeşitli sonuçlar için açıklamalar verir. Sonuçlar (C sütununda gösterilir) Num_digits bağımsız değişkeninin değerine bağlıdır.
Aşağıdaki talimatlar, yukarıdaki resimde A2 hücresindeki sayıyı ROUNDDOWN işlevini kullanarak iki ondalık basamağa düşürmek için atılan adımları detaylandırmaktadır. İşlev her zaman aşağı yuvarladığı için yuvarlama basamağı değişmez.
ROUNDDOWN İşlevini Girin
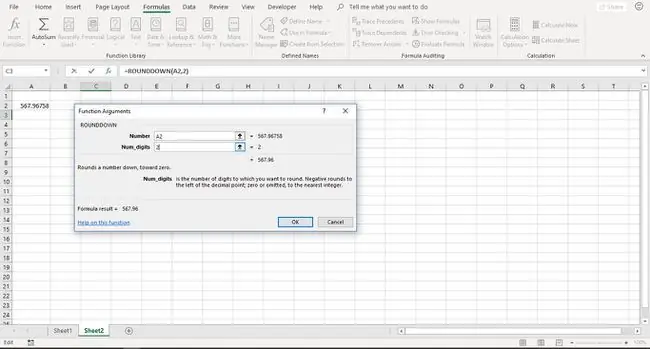
İşlev ve argümanlarını girme seçenekleri şunları içerir:
- Tüm işlevi yazma:=ROUNDDOWN(A2, 2) çalışma sayfasındaki C3 hücresine;
- Fonksiyonun iletişim kutusunu kullanarak fonksiyonu ve argümanları seçme.
İletişim kutusunu kullanmak, işlevin bağımsız değişkenlerini girmeyi kolaylaştırır. Bu yöntemle, işlevin argümanlarının her biri arasına virgül girmek gerekli değildir.
Aşağıdaki adımlar, Excel 2019, Excel 2016, Excel 2013, Excel 2010 ve Mac için Excel'deki iletişim kutusunu kullanarak YUVARLAK işlevine nasıl girileceğini gösterir.
- Hücreyi seçin C3 aktif hücre yapmak için. YUVARLAK işlevinin sonuçları burada görüntülenecektir.
- Seç Formüller.
- İşlev açılır listesini açmak için Math &Trig'yi seçin.
- Fonksiyonun iletişim kutusunu açmak için listeden ROUNDDOWN seçin.
- İletişim kutusunda Numara satırını seçin.
- O hücre referansını iletişim kutusuna yuvarlanacak sayının konumu olarak girmek için çalışma sayfasındaki hücreyi seçin A2.
- Num_digits satırını seçin.
- A2 içindeki sayıyı 5'ten 2 ondalık basamağa düşürmek için " 2" girin.
- İletişim kutusunu kapatmak ve çalışma sayfasına dönmek için OK seçeneğini belirleyin.
- Yanıt 567,96 C3 hücresinde görünüyor.
C2 hücresini seçtiğinizde, tam işlev=YUVARLAK(A2, 2) çalışma sayfasının üstündeki formül çubuğunda görünür.
Excel Online Formüller sekmesine sahip değil. YUVARLAK işlevini Excel Online'da kullanmak için Formül çubuğunu kullanın.
- Hücreyi seçin C3 aktif hücre yapmak için. YUVARLAK işlevinin sonuçları burada görüntülenecektir.
- Formül çubuğunun yanındaki İşlev Ekle düğmesini seçin.
- Bir Kategori Seç açılır listesinden Matematik ve Trig seçin.
- Bir İşlev Seçin listesinde ROUNDDOWN öğesini seçin.
- Seç Tamam.
- Sayı bağımsız değişkeni için seçmek üzere hücreyi seçin A2.
- A2 içindeki sayıyı 5'ten 2 ondalık basamağa düşürmek için " 2" girin.
- Enter'a basın.
C2 hücresini seçtiğinizde, tam işlev=YUVARLAK(A2, 2) çalışma sayfasının üstündeki formül çubuğunda görünür.






