Bilinmesi Gerekenler
- Sayıyı hücreye girin. Farklı bir hücreyi vurgulayın > Formüller sekmesi > Math & Trig > ROUNDUP.
- > Numarasının yanındaki metin kutusunu seçin, orijinal hücreyi vurgulayın. Num_digits'in yanındaki metin kutusunu seçin.
- İstenen ondalık basamak sayısını yazın > OK.
Bu makalede, bir sayıyı sıfırdan belirli sayıda ondalık basamak veya basamak kadar yuvarlamak için Excel'deki YUVARLAK işlevinin nasıl kullanılacağı açıklanmaktadır. Bu makaledeki yönergeler Office365 için Excel, Excel 2019, 2016, 2013 ve 2010, Mac için Excel 2019, Mac için Excel 2016 ve Mac için Excel 2011 için geçerlidir.
ROUNDUP İşlevi Nasıl Kullanılır
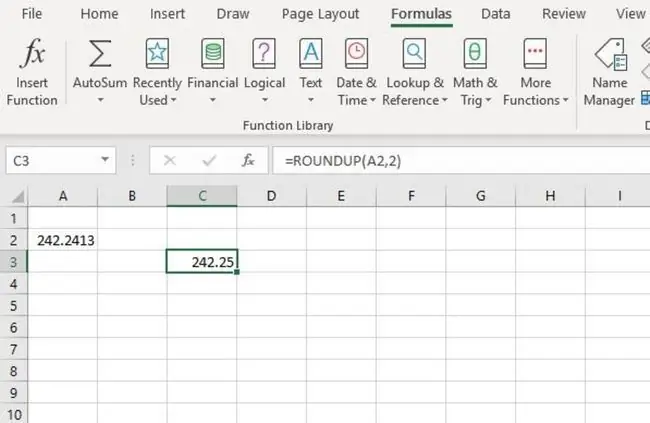
Bu örnekte, A2 (yukarıda) hücresindeki sayıyı ROUNDUP işlevini kullanarak iki ondalık basamağa indireceğiz. Bu süreçte, fonksiyon yuvarlama basamağının değerini bir artıracaktır.
İşlev ve argümanlarını girme seçenekleri şunları içerir:
- Tüm işlevi yazın:=ROUNDUP(A2, 2) çalışma sayfasındaki C3 hücresine; veya
- Fonksiyonun iletişim kutusunu kullanarak fonksiyonu ve argümanları seçin.
İletişim kutusunu kullanmak, işlevin bağımsız değişkenlerini girmeyi kolaylaştırır. Bu yöntemle, işlevi bir hücreye yazarken yapmanız gerektiği gibi, işlevin bağımsız değişkenlerinin her biri arasına virgül girmeniz gerekmez. (Bu durumda A2 ve 2 arasında.)
- Enter 242.24134 hücreye A2.
- Hücreyi seçin C3 onu aktif hücre yapmak için - YUVARLA işlevinin sonuçlarının görüntüleneceği yer burasıdır.
- Şerit menüsünün Formüller sekmesini seçin.
- Math & Trig seçin.
- Fonksiyonun iletişim kutusunu açmak için listeden ROUNDUP seçin.
- Sayı'nın yanındaki metin kutusunu seçin.
- O hücre referansını iletişim kutusuna yuvarlanacak sayının konumu olarak girmek için çalışma sayfasındaki hücreyi seçin A2.
- Num_digits'in yanındaki metin kutusunu seçin.
- Type2 yazın.
- İletişim kutusunu kapatmak ve çalışma sayfasına dönmek için OK tıklayın.
- Cevap 242.25 C3 hücresinde görünmelidir.
İşlev açılır listesini açmak için şeritten
A2'deki sayıyı beşten iki ondalık basamağa düşürmek için
Hücre seç, çalışma sayfasının üstündeki formül çubuğunda =ROUNDUP(A2, 2) işlevine bakın.
Excel'in YUVARLAK İşlevi Hakkında
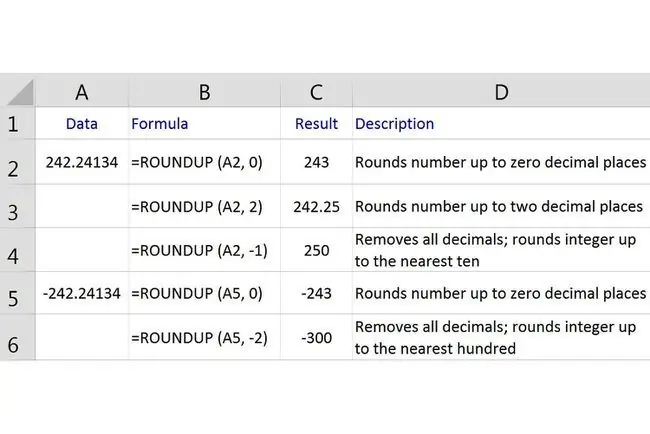
Yuvarlama işlevinin sözdizimi budur:
=YUVARLAK(Sayı, Sayı_rakamlar)
Bir işlevin sözdizimi, işlevin düzenine atıfta bulunur ve işlevin adını, parantezlerini ve bağımsız değişkenlerini içerir.
Sayı (gerekli) yuvarlamak istediğiniz değerdir.
Bu bağımsız değişken, yuvarlama için gerçek verileri içerebilir veya çalışma sayfasındaki verilerin konumuna bir hücre başvurusu olabilir.
Num_digits (gerekli), Number bağımsız değişkenini yuvarlamak istediğiniz basamak sayısıdır.
- Sayı_digits bağımsız değişkeni 0 ise, işlev değeri en yakın tam sayıya yuvarlar.
- Sayı_digits bağımsız değişkeni 1 ise, işlev ondalık noktanın sağında yalnızca bir basamak bırakır ve onu bir sonraki sayıya yuvarlar.
- Sayı_digits bağımsız değişkeni negatifse, işlev tüm ondalık basamakları kaldırır ve bu basamak sayısını ondalık noktanın soluna yuvarlar.
Örneğin, Sayı_digits bağımsız değişkeninin değeri - 2 ise, işlev ondalık noktanın sağındaki tüm basamakları kaldırır ve birinci ve ikinci basamakları yuvarlar. ondalık noktanın solu en yakın 100'e kadar.
Son argümana bir örnek olarak, Sayı_digits bağımsız değişkeninin değeri - 2 olarak ayarlanırsa, işlev ondalık noktanın sağındaki tüm basamakları kaldırır ve ondalık noktanın solundaki birinci ve ikinci rakamları en yakın 100'e kadar yuvarlayın (yukarıdaki resimde altıncı satırda gösterildiği gibi).
Bu resim ayrıca, çalışma sayfasının A sütunundaki veriler için Excel'in YUVARLAK işlevi tarafından döndürülen çeşitli sonuçlara ilişkin örnekleri ve açıklamaları da görüntüler.
B sütununda gösterilen sonuçlar, Sayı_digits bağımsız değişkeninin değerine bağlıdır.
Bu işlev her zaman yukarı yuvarlar, örneğin 4.649'dan 4.65'e. YUVARLA işlevini negatif sayılarda kullandığınızda, değerleri azalır (sıfırdan uzaklaşır).






