Devam eden bir PowerPoint sunumu, bir anma töreninin özenli bir parçası olabilir. Sevdiklerinizin fotoğraflarını ve sizinle ve başkalarıyla paylaştığı tüm mutlu zamanları sunun. Aileniz ve arkadaşlarınız için tekrar tekrar izleyebilecekleri harika bir anı oluşturmak ve organize olmak için bu ipuçlarını bir kılavuz olarak kullanın.
Bu makaledeki bilgiler PowerPoint 2019, 2016, 2013, 2010 için geçerlidir; Microsoft 365 için PowerPoint, Mac için PowerPoint ve PowerPoint Online.
Önemli Anıları Toplayın
Oturun, fikirlerinizi toplayın ve bu dönüm noktası vesilesiyle ne yapacağınıza ve ne toplayacağınıza dair bir kontrol listesi yapın.
Aileniz ve misafirlerinizle paylaşmak istediğiniz şeyleri düşünün. Dahil edilecek şeylerin bir listesini yaparken yaratıcı olun. Şunları toplayarak gerçek bir hafıza yolculuğu yapın:
- Çocuk veya genç olarak çekilmiş fotoğraflar.
- Sevgi dolu bir eşle flört etme aşamasında ve takip eden yıllarda çekilmiş fotoğraflar.
- Mezuniyet, ilk iş, ilk çocuk veya özel tatiller gibi hayatlarındaki önemli tarihlerin fotoğrafları.
- Lise oyunlarından bir program veya bir düğün buketinden kurutulmuş bir çiçek gibi değerli hatıralar.
- Eşlerine veya partnerlerinden gelen bir aşk mektubu.
- Favori bir şiir.
- Favori bir dini pasaj.
- Eski müzik, klasik müzik veya ilahiler gibi özel şarkılar.
Dijital kopyalarınız yoksa fotoğrafları, mektupları, şiirleri ve diğer öğeleri tarayın. Bu dijital kopyaları PowerPoint sunum dosyasıyla birlikte ayrı bir klasörde saklayın.
Hızlı ve Kolay Dijital Fotoğraf Albümü Oluşturun
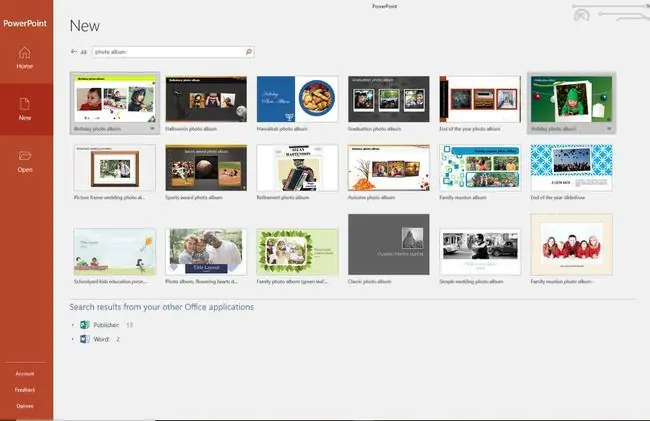
PowerPoint'in Fotoğraf Albümü aracı, sununuza aynı anda bir veya birkaç fotoğraf eklemeyi hızlı ve kolay hale getirir. Çerçeveler ve altyazılar gibi efektler sunumu geliştirmek için hazır ve kullanılabilir.
Ya da hızlı bir şekilde gösterişli, profesyonel bir fotoğraf slayt gösterisi oluşturmak için bir fotoğraf albümü şablonu kullanın.
Genel Dosya Boyutunu Küçültmek için Fotoğrafları Sıkıştır
Fotoğrafları Sıkıştır seçeneğiyle son sunumunuzun genel dosya boyutunu küçültmek için bir PowerPoint slayt gösterisindeki veya fotoğraf albümündeki görüntüleri sıkıştırın. Ek bir avantaj, sunumdaki bir fotoğrafı veya tüm fotoğrafları sıkıştırabilmenizdir. Fotoğrafları sıkıştırarak sunum sorunsuz çalışacaktır.
Renkli Arka Planlar veya Tasarım Temaları Ekle
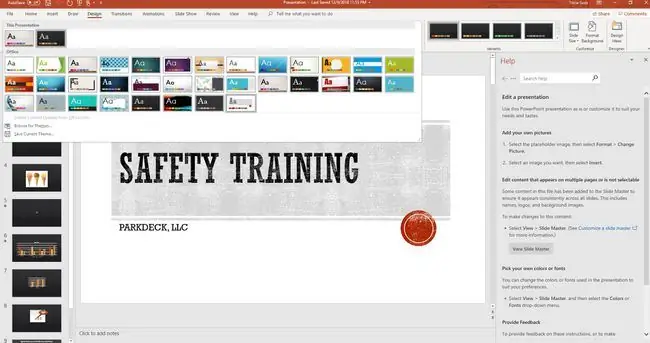
Kolay yoldan gitmek ve sunumun arka plan rengini değiştirmek veya renkli bir tasarım teması kullanarak tüm gösteriyi koordine etmeye karar vermek, birkaç tıklamayla basit bir meseledir.
Bir Slayttan Diğerine Sorunsuz Geçiş Yapmak için Geçişleri Kullanın
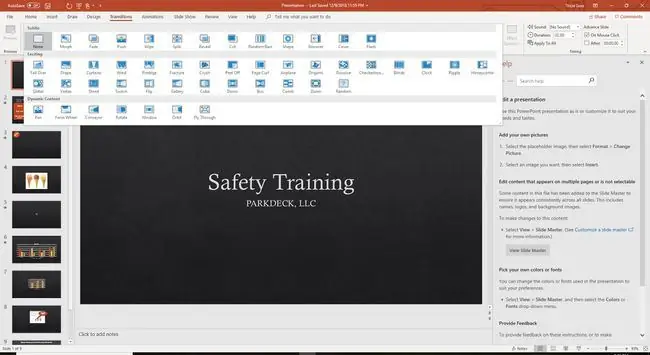
Geçişler uygulayarak slayt gösterinizin bir slayttan diğerine sorunsuz bir şekilde geçmesini sağlayın. Bunlar değişim olurken ortaya çıkan akıcı hareketlerdir. Sunumunuzda farklı konular varsa (çocukluk, evlilik ve çocuk yetiştirme gibi), her bölüme farklı bir geçiş uygulayarak onu farklılaştırın. Aksi takdirde, seyircinin geçişe değil gösteriye odaklanması için geçiş sayısını sınırlayın.
Arka Planda Yumuşak Müzik Çal
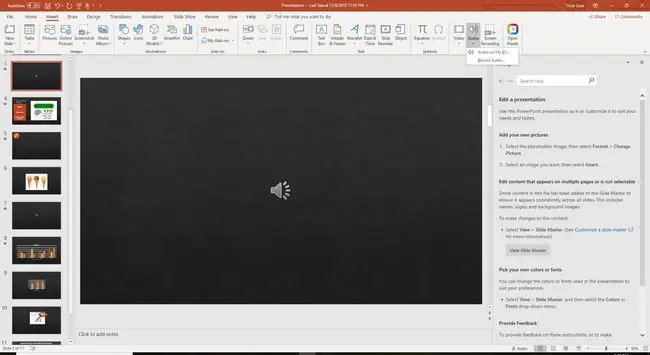
Mutlu anıları geri getirmek için slayt gösterisi devam ederken sevdiklerinizin en sevdiği şarkıları veya müzikleri arka planda çalın. Sunuma birden fazla şarkı ekleyin ve efekt için belirli slaytlarda başlayın ve durdurun. Veya tüm slayt gösterisi boyunca bir şarkı çalsın.
Anma Sunumunu Otomatikleştirin
Slayt gösterinizi anma töreni veya resepsiyon sırasında sürekli dönecek şekilde ayarlayın.
- Slayt Gösterisine gidin.
- Seç Slayt Gösterisi Ayarla.
- Seçin Bir kioskta göz atın (tam ekran).
- Seç Tamam.
Sunum siz ESC tuşuna basana kadar çalmaya devam edecek.
Bir Test Çalıştırması Yap
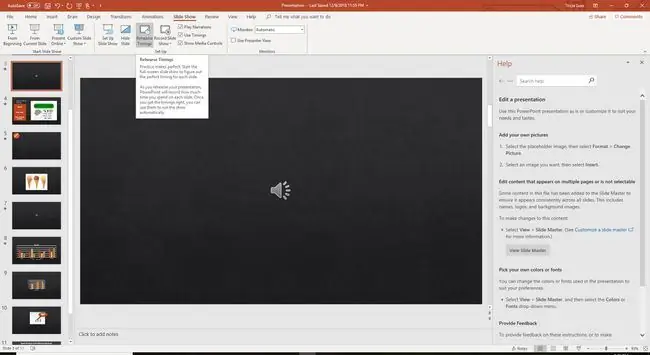
Hiçbir program prova olmadan canlı yayınlanmaz. PowerPoint, slayt gösterinizi otomatikleştirmenize yardımcı olan şık bir araca sahiptir. Sunuyu önizlerken PowerPoint'e bir sonraki şeyin ne zaman olmasını istediğinizi söyleyin (sonraki slayt, sonraki resmin görünmesi vb.).
- Slayt Gösterisi'ye gidin ve Prova Zamanlamaları'yı seçin.
- Slayt gösterisini çalıştırma alıştırması yapın. Sonraki slayta gitmek veya bir animasyon başlatmak istediğinizde bir slayda tıklayın.
PowerPoint bu zamanlamaları kaydeder ve kendi kendine sorunsuz çalışır.






