Birçok kişi PowerPoint sunumları üzerinde çalışırken tüm zamanını Normal görünümde geçirir. Ancak, slayt gösterinizi bir araya getirip sunarken yararlı olan başka görünümler de vardır. Normal görünüme (Slayt görünümü olarak da bilinir) ek olarak, Anahat görünümü, Slayt Sıralayıcısı görünümü ve Notlar Sayfası görünümünü bulacaksınız.
Bu makaledeki bilgiler PowerPoint 2019, 2016, 2013 için geçerlidir; Microsoft 365 için PowerPoint ve Mac için PowerPoint.
Normal Görünümde Slayt Tasarlayın
Normal görünüm veya sık kullanılan adıyla Slayt görünümü, PowerPoint'i başlattığınızda gördüğünüz görünümdür. PowerPoint'te zamanınızın çoğunu geçireceğiniz görünümdür. Sununuzu tasarlarken bir slaydın büyük bir sürümü üzerinde çalışmak yararlıdır.
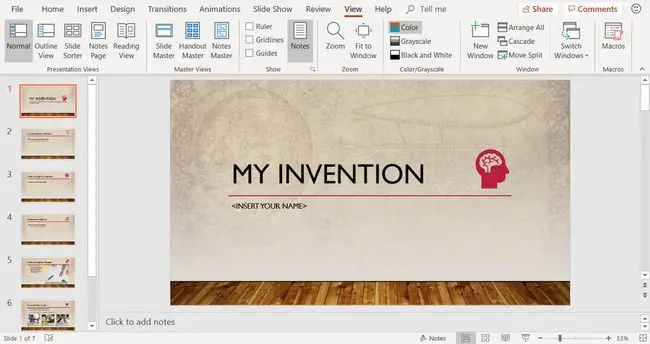
Normal görünüm, her slaydın küçük resimlerini, metninizi ve resimlerinizi girdiğiniz slaydı ve sunum yapan kişinin notlarını tutabileceğiniz bir alanı görüntüler.
İstediğiniz zaman Normal görünüme dönmek için Görünüm > Normal öğesini seçin.
Dört slayt görünümü Görünüm sekmesinde bulunur. Görünümleri karşılaştırmak için aralarında geçiş yapın.
Anahat Görünümünde Sunum Düzenleme
Anahat görünümünde sununuz anahat biçiminde görüntülenir. Ana hat, her slayttan başlıkları ve ana metni içerir. Grafikler gösterilmemiştir, ancak var olduklarına dair küçük bir gösterim olabilir. Biçimlendirilmiş metin veya düz metin olarak çalışabilir ve yazdırabilirsiniz.
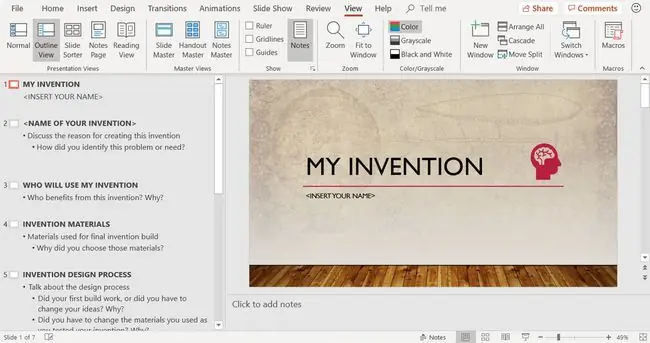
Anahat görünümü, noktalarınızı yeniden düzenlemeyi ve slaytları farklı konumlara taşımayı kolaylaştırır. Anahat görünümü düzenleme amaçları için kullanışlıdır. Ayrıca, özet bildiri olarak kullanmak üzere bir Word belgesi olarak dışa aktarılabilir.
Sununuzun ana hatlarını küçük resimler yerine görüntülemek için Görünüm > Anahat Görünümü öğesini seçin.
Slayt Sıralayıcı Görünümünde Sunumu Yeniden Düzenleme
Slayt Sıralayıcısı görünümü, sunudaki tüm slaytların minyatür bir sürümünü yatay satırlarda gösterir. Slaytların bu minyatür versiyonlarına küçük resimler denir.
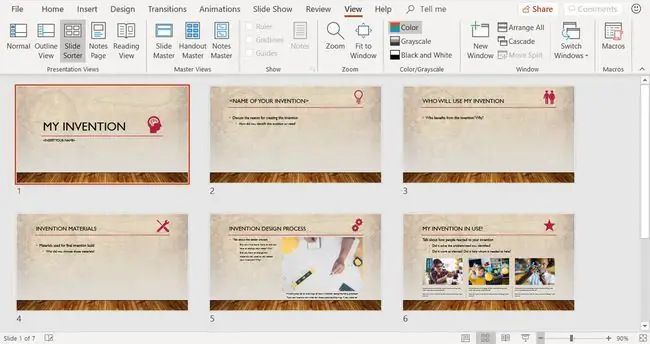
Slaytlarınızı yeni konumlarına sürükleyerek silmek veya yeniden düzenlemek için Slayt Sıralayıcı görünümünü kullanın. Slayt Sıralayıcı görünümünde aynı anda birkaç slayta geçişler ve sesler gibi efektler ekleyin. Ve slaytlarınızı düzenlemek için bölümler ekleyin. Bir sunuda iş arkadaşlarınızla ortak çalışıyorsanız, her bir ortak çalışana bir bölüm atayın.
Slayt Sıralayıcı görünümünü bulmak için Görünüm > Slayt Sıralayıcı öğesini seçin.
Sunum İstemlerini Notes Sayfası Görünümünde Tut
Sunu oluşturduğunuzda, slayt gösterisini izleyicilerinize sunarken daha sonra atıfta bulunacağınız konuşmacı notları ekleyin. Bu notları monitörünüzde görebilirsiniz, ancak izleyiciler tarafından görülemezler.
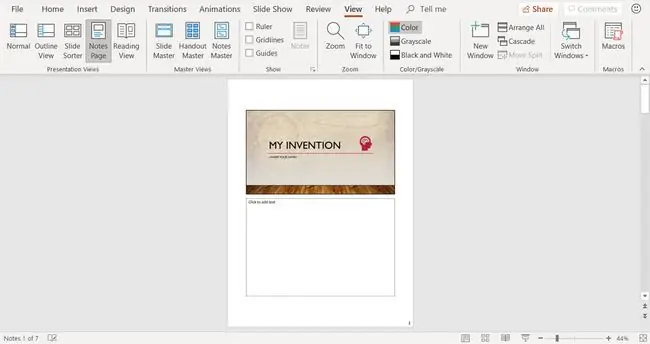
Notlar Sayfa görünümü, aşağıda konuşmacı notları için bir alan içeren bir slaydın küçük bir sürümünü gösterir. Her slayt kendi notlar sayfasında görüntülenir. Bir sunum yaparken veya dinleyicilere dağıtırken referans olarak kullanmak için bu sayfaları yazdırın. Sunum sırasında notlar ekranda görünmüyor.
Notes Sayfası görünümünü bulmak için View > Notes Sayfası öğesini seçin.






