Bilinmesi Gerekenler
- Steam oyunları oynamak için kumandayı PC'nizdeki bir USB bağlantı noktasına takın. Kablosuz olarak oynamak için Bluetooth ile bağlanın.
- Kontrol cihazınızı özelleştirmek veya kalibre etmek için Steam > Settings > Controllers > gidin Genel Kontrol Cihazı Ayarları.
- Steam olmayan oyunlar için, 8BitDo Kablosuz USB Adaptörü veya yazılım paketi gibi bir adaptör kullanın.
Bu makale, Nintendo Switch Pro Kontrolörünün bir PC'ye nasıl bağlanacağını açıklar. Talimatlar, Windows'ta Steam ve Steam dışı oyunlar için geçerlidir.
Switch Pro Denetleyiciyi PC'ye Bağlama
Steam, Nintendo Switch Pro Denetleyiciyi destekler, bu nedenle denetleyiciyi bilgisayarınızdaki USB bağlantı noktalarından birine takarsanız, herhangi bir Steam oyunu onu hemen tanıyacaktır. Anahtar denetleyicinizle birlikte gelen kabloyu veya herhangi bir USB-C kablosunu kullanın.

Switch Pro Controller'ı kablosuz olarak kullanmak için Bluetooth aracılığıyla Windows'a bağlayın:
-
Windows sistem tepsisinde Başlat öğesini seçin, ardından Ayarlar öğesini seçin.

Image -
Seç Bluetooth ve cihazlar.
Windows'un eski sürümlerinde Devices > Bluetooth ve diğer cihazlar'a gidin.

Image -
Henüz etkin değilse Bluetooth'u açın, ardından Cihaz ekle'yi seçin.

Image -
Seç Bluetooth.

Image -
Nintendo Switch Pro Kontrolörünün üstündeki Sync düğmesini ön taraftaki ışıklar yanıp sönmeye başlayana kadar basılı tutun.

Image - Bluetooth aracılığıyla bağlanabilecek mevcut cihazlar listesinden Pro Controller öğesini seçin.
Steam'de Switch Pro Kontrolcüsü Nasıl Kurulur
Switch Pro Denetleyicinizi PC'nize bağladıktan sonra hemen oynamaya başlayabilirsiniz. Ancak en iyi sonuçları elde etmek için kontrol cihazınızı Steam ayarlarında özelleştirmeli ve kalibre etmelisiniz.
-
Steam İstemcisini açın ve Steam > Ayarlar'a gidin.

Image -
Steam ayarlarında Denetleyici öğesini seçin, ardından Genel Kontrolör Ayarları öğesini seçin.

Image -
Seç Pro Yapılandırma Desteğini Değiştir.

Image -
İsteğe bağlı olarak, düğme eşlemesini değiştirmek için Nintendo Düğme Düzenini Kullan'ı seçin. Steam, Switch denetleyicisini bir Xbox denetleyicisi olarak tanıyacaktır, bu nedenle varsayılan düğme eşleştirmesi, denetleyicideki harflerden farklı olacaktır.

Image -
Algılanan Denetleyiciler altında, Xbox 360 Denetleyici öğesini seçin. Joystick'i kalibre etmek için Calibrate öğesini seçin veya daha fazla seçenek için Preferences öğesini seçin.

Image -
Kontrol cihazına bir ad verin, gürleme özelliğini açın veya kapatın, ardından onaylamak için Gönder öğesini seçin.

Image
Switch Pro Kontrol Cihazım Neden Steam ile Çalışmıyor?
Anahtar denetleyicisi, doğrudan Steam üzerinden Büyük Resim Modunda oyun oynarken en iyi sonucu verir. Masaüstünüzden bir oyun başlatırsanız kontroller düzgün çalışmayabilir. Büyük Resim Modunu açmak için Steam'in sağ üst köşesindeki Büyük Resim simgesini seçin.
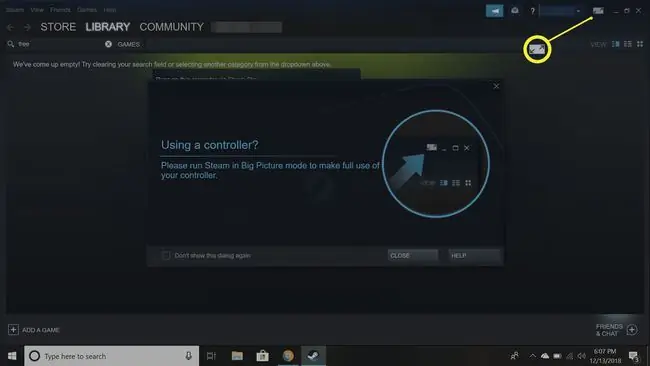
Steam Olmayan Oyunlarda Switch Pro Kontrolcüsü Nasıl Kullanılır
Switch Pro Controller, Steam dışındaki oyunlarla uyumlu değildir, bu nedenle bir adaptöre ihtiyacınız vardır. Örneğin, 8BitDo Kablosuz USB Adaptörü, Nintendo Switch ve Wii U kontrol cihazlarını Windows PC'nize bağlamanıza izin verir. Kesin adımlar, kullandığınız adaptör türüne bağlıdır. Bağlandıktan sonra bilgisayarınız Anahtar denetleyicisini bir Xbox denetleyicisi olarak tanıyacaktır.

Daha karmaşık ama daha ucuz bir alternatif, TocaEdit Xbox 360 Controller Emulator gibi bir yazılım sarmalayıcı kullanmaktır. Bu tür programlar, Anahtar denetleyicinizden gelen girişleri Windows'un anlayabileceği Xbox girişlerine çevirir. Bu yöntem çok sayıda manuel kurulum gerektirir ve Switch Pro Controller ile çalışması her zaman garanti edilmez, bu nedenle yalnızca ileri düzey kullanıcılar için önerilir.
Nintendo Switch Joy-Cons'ları Bilgisayarıma Bağlayabilir miyim?
Ayrıca Switch Joy-Con kontrol cihazlarını Bluetooth ile bağlayarak bir PC'de kullanmak da mümkündür. Her Joy-Con ayrı ayrı senkronize edilmelidir, bu nedenle Switch'te olduğu gibi her iki Joy-Con'u tek bir kontrolör olarak kullanamazsınız ve hareket sensörü işlevi bilgisayarınızda çalışmayacaktır.
Switch'inizi bir HDMI yakalama kartıyla PC'nize bile bağlayabilirsiniz.
SSS
Nintendo Switch denetleyicisini nasıl kapatırım?
Nintendo Switch denetleyicisini kapatmak için Switch'inizi uyku moduna alın veya Controllers> Grip/Order seçeneğine gidin. Bir PC'de Switch denetleyicisinin fişini çekin veya Bluetooth bağlantısını kesin.
Nintendo Pro Kontrol Cihazım neden yanıp sönüyor?
Switch Pro Controller üzerindeki LED ışıkları yanıp sönmeye devam ederse cihazınıza bağlanamaz. Yaklaşın ve Bluetooth'un etkin olduğundan emin olun.
Bir PS4 veya Xbox Kumandasını Switch'ime nasıl bağlarım?
Anahtarınıza bir PS4 veya Xbox Kumandası bağlamak için bir adaptör kullanabilirsiniz. Settings > Denetleyiciler ve Sensörler bölümüne gidin ve Pro Controller Kablolu İletişim'i açın, ardından cihazlarınızı eşleştirin.






