Bilinmesi Gerekenler
- Mac klavyenizde Command + F tuşlarına basın.
- Menü çubuğundan Düzenle> Bul öğesini seçin ve Bul öğesini seçin.
- Uygulamadaki Ara çubuğunu kullanın.
Bu makale, Control F'nin (Ctrl + F) Windows eşdeğerinin Mac'te nasıl kullanılacağını açıklar. Bu klavye kısayolu, bir belgede veya web sayfasında bir kelime veya kelime öbeği aramak için yaygın olarak kullanılan Bul aracını açar.
Klavye Kısayolu Kullanarak Bul'u Aç
Şimdiye kadar muhtemelen bildiğiniz gibi, macOS'taki klavye kısayolları Windows'takinden farklıdır. Mac klavyelerinde Option ve Command dahil olmak üzere ayırt edici tuşlar bulunur.
Windows'ta, Bul aracını açmak için Ctrl + F tuşlarını kullanabilirsiniz. Mac'te, aracın macOS sürümünü açmak için Command + F tuşlarına basmanız yeterlidir. Komut kelimesi yerine küçük bir yonca yaprağı şekli gösteren bazı klavyeler vardır.
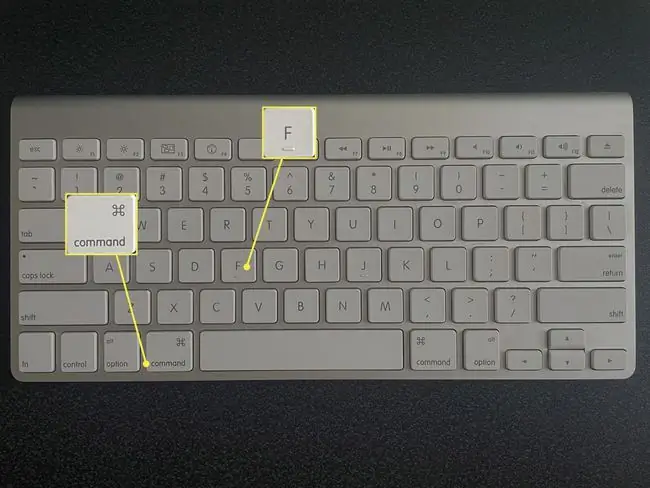
Girişiniz için hazır Bul kutusu ekranını göreceksiniz. Anahtar kelimenizi veya kelime öbeğinizi girin ve aramak için Geri Dön tuşlarına basın.
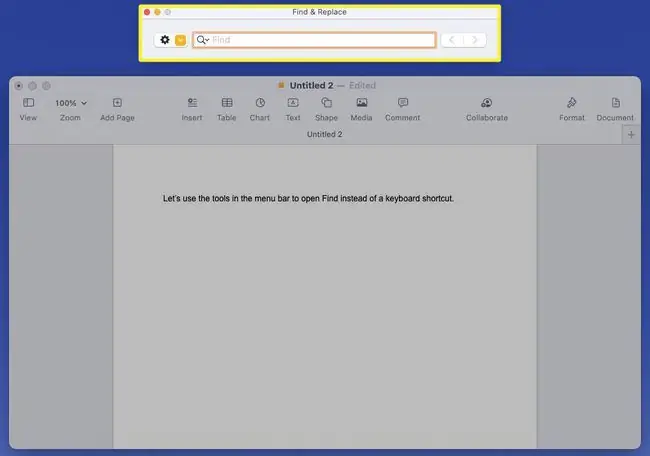
Menü Çubuğunu Kullanarak Bul'u Aç
Klavye kısayolları herkes için değildir ve bazı Mac kısayollarını hatırlamak diğerlerinden daha zordur. Her zaman Düzen menüsünde Bul komutunu bulacağınız menü çubuğunu seçebilirsiniz.
Apple'ın Pages, Safari, Notes ve TextEdit gibi kendi uygulamaları için menü çubuğuna gidin ve Düzenle> Find öğesini seçin. Ardından açılır menüden Bul öğesini seçin.
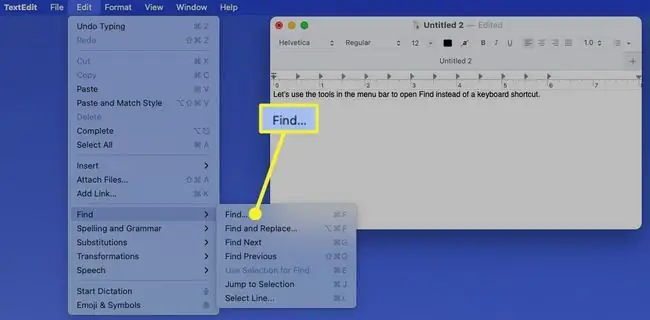
Bu, ilgili uygulamada arama kutusunu açar.
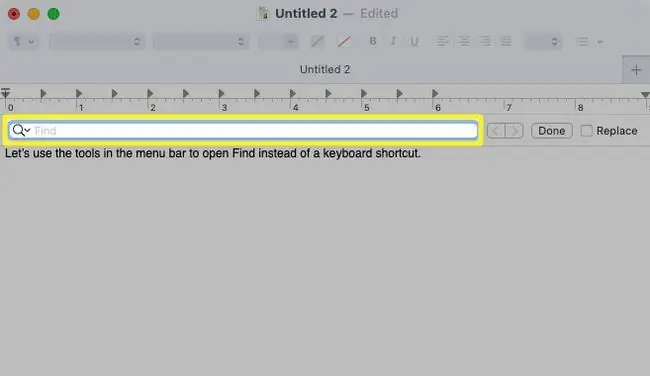
Üçüncü taraf uygulamalar için, menü çubuğunda aynı seçeneği veya benzer bir seçeneği de görebilirsiniz. Örneğin, Microsoft Word'de aynı navigasyonu kullanabilirsiniz, Edit > Find > Find.
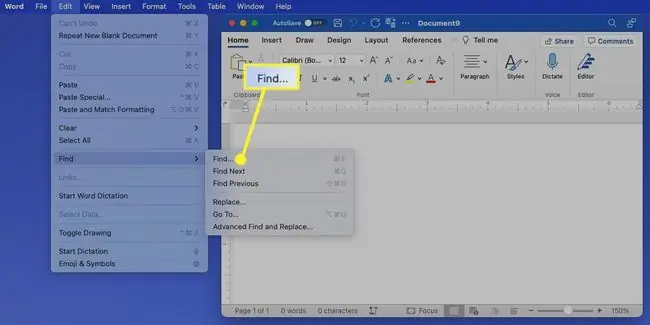
Mozilla Firefox web tarayıcısında, Düzenle > Sayfada Bul. ile benzer bir şey göreceksiniz.
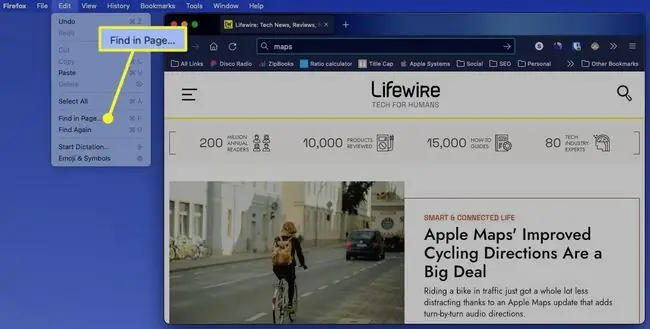
Mac'te hangi uygulamayı açarsanız açın, menü çubuğunda Bul seçeneği için Düzenle seçeneğine gidin.
Uygulamanın Arama Özelliğini Kullanın
Bazı uygulamalar kendilerine ait bir arama özelliği sunar. Bu, en kolay seçenek olabilir.
Finder, Anımsatıcılar ve Mesajlar gibi Apple uygulamalarında, üst kısımdaki arama kutusunu açmak için özel bir arama çubuğu veya düğmesi göreceksiniz.
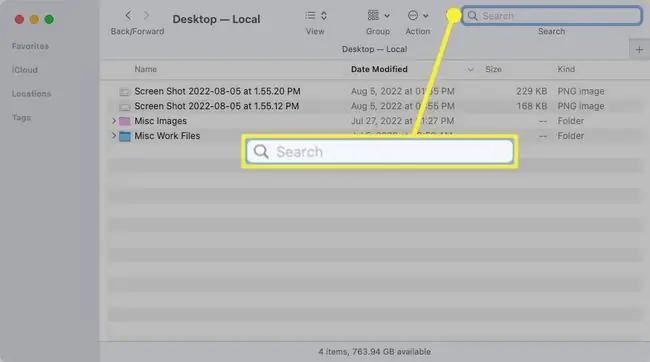
Microsoft Excel veya Slack gibi Apple dışı uygulamalarda, normalde en üstte olan yerleşik bir arama çubuğu veya düğmesi görürsünüz.
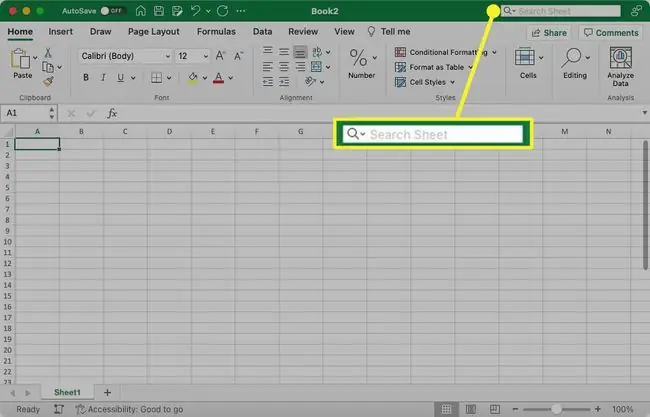
Bu arama kutularının her biri, Command+F ile gördüğünüz Bul aracıyla aynı şekilde çalışır. Ve çoğu zaman, Mac'teki klavye kısayolunu kullanmak, uygulamada aynı arama aracını açar. Arama teriminizi girin ve Geri Dön tuşlarına basın.
SSS
Mac'te tümünü nasıl seçerim?
Bir penceredeki tüm içeriği seçmek için Command+ A tuşlarına basın. Bu numara, bir Mac'te metni vurgulamak ve birden çok dosya seçmek için işe yarar.
iPhone'umda F'yi nasıl kontrol ederim?
Bir iPhone'da Control + F tuşlarını kullanamazsınız, ancak benzer bir işlevi gerçekleştirmek için Safari'deki arama çubuğunu kullanabilirsiniz.
Kontrol F neden Mac'imde çalışmıyor?
Apple menüsüne gidin > Sistem Tercihleri > Klavye > Kısayollar ve Command + F'nin etkinleştirildiğinden emin olun. Hâlâ sorun yaşıyorsanız, önce F tuşuna basmayı deneyin (F+ Command).






