Önemli Bilgiler
- Aç: Ekran canlanana kadar güç düğmesine veya Touch Bar'ın sağ ucuna basın.
- Açılmazsa ekran parlaklığını kontrol edin, pili şarj edin, güç kaynağını kontrol edin ve SMC'yi sıfırlayın.
- Kapat: Apple logo > Kapat öğesini seçin. Kapanmıyorsa, Apple logo > Zorla Çık'ı seçin.
Bu makale MacBook'unuzu nasıl açıp kapatacağınızı açıklar. MacBook'unuzu açıp kapatamazsanız ne yapacağınızı da keşfedeceğiz. Talimatlar MacBook Pro'ları, MacBook'ları ve MacBook Air'leri kapsar.
MacBook'unuzu Nasıl Açarsınız
Tüm Mac dizüstü bilgisayarların klavyenin sağ üst köşesinde veya Mac'inizde Touch Bar varsa, Touch Bar'ın sağ tarafında güç düğmesi bulunur. İşin püf noktası, bazı modellerde güç tuşunda basılı güç simgesi yoktur. Aynı tuş, bu özelliği destekleyen modellerde Touch ID için kullanılır ve basılı bir sembol, parmak izinin okunmasını engelleyebilir.
Mac'inizi açmak için ekran canlanana kadar güç düğmesine basın veya Touch Bar'ın sağ ucuna dokunun ve oturum açma alanlarını görüntüler.
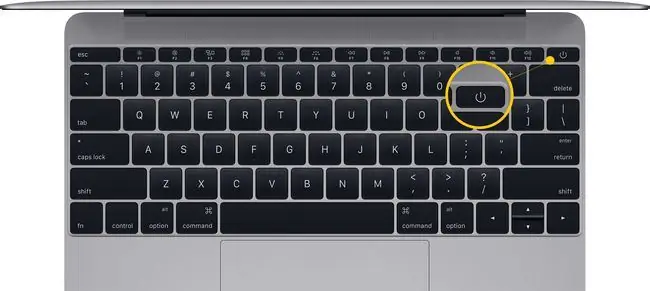
Mac Dizüstü Bilgisayarınız Açılmadığında Kontrol Edilecekler
Güç düğmesine bastığınızda hiçbir şey olmuyorsa, sorunu çözmek için bu ipuçlarını deneyin.
- Ekran parlaklığını kontrol edin. Ekran aydınlatma seviyesinin çok düşük olma ihtimali var. Güç düğmesine bastıktan sonra ekran karanlık kalırsa, klavyenin sol tarafında, üst sıradaki düğmelerde (veya Touch Bar'da) güneşe benzeyen simgelere sahip düğmelere basarak parlaklık düzeylerini yükseltmeyi deneyin.
- Aksesuarların bağlantısını kesin. Yazıcılar, mobil cihazlar, video ekranları ve USB kabloları dahil olmak üzere Mac'inize takılı tüm aksesuarların bağlantısını kesin. Bu öğeler bağlı değilken Mac'inizi yeniden başlatmayı deneyin.
- Güç kaynağını kontrol edin. Güç kaynağının MacBook'unuza güvenli bir şekilde takıldığından emin olmak için güç bağlantılarına bakın ve AC prizinin çalıştığını doğrulayın.
- Pili şarj edin. Mac dizüstü bilgisayarınızın pili tamamen bitmişse, aygıtın açılması için yeterli enerjiye sahip olmadan önce bilgisayarınızı bir AC prizinde yeniden şarj etmesi için birkaç dakika vermeniz gerekebilir.
- SMC'yi sıfırlayın. Sistem Yönetim Denetleyicisini sıfırlamak yardımcı olabilir. Güç kablosunu Mac'inizden çıkarın ve güç kablosunu tekrar takın. Ardından, Shift + Control + Option tuşlarını basılı tutun + güç düğmesi aynı anda yaklaşık 10 saniye basılı tutun. (Çıkarılabilir pili olan 2009 veya önceki bir MacBook'unuz varsa, SMC sıfırlama prosedürü biraz farklıdır.)
MacBook'unuzu Nasıl Kapatırsınız
Tüm Mac'ler (dizüstü bilgisayarlar ve masaüstü bilgisayarlar) aynı şekilde kapanır: Ekranın sol üst köşesindeki Apple logosuna tıklayın ve Kapat'ı seçin.
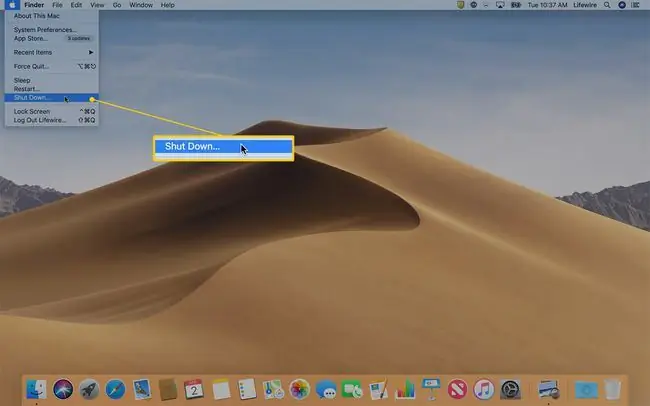
Mac'inizin 1 dakika içinde kapanacağına dair bir uyarı size diğer programlardan ve uygulamalardan gelen çalışmaları kaydetme fırsatı verir.
1 dakikalık geri sayımı atlamak ve hemen kapatmak için Kapat'ı seçerken Komut tuşunu basılı tutun. Tüm uygulamalar kapandıktan sonra bilgisayarınız kapanır.
Mac'iniz Kapanmıyorsa Ne Yapmalı
Bazen uygulamalar yanıt vermemeye başlar ve Mac işletim sisteminin düzgün şekilde kapanmasını engeller. Yanıt vermeyen uygulamalardan çıkmaya nasıl zorlanacağınız aşağıda açıklanmıştır.
-
Ekranın sol üst köşesindeki Apple menüsü'ne tıklayın ve Çıkmaya Zorla öğesini seçin. Bu menüyü Command + Option + Esc. klavye kısayoluyla da açabilirsiniz.

Image -
Yanıt Vermeyen bir uygulama için Uygulamalardan Çıkmaya Zorla penceresine bakın.

Image - Yanıt vermeyen uygulamanın adına tıklayın ve Çıkmaya Zorla seçeneğine tıklayın. Uygulamayı çıkmaya zorladıktan sonra Mac'i tekrar kapatmayı deneyin.
- Zorla çıkmak sorunu çözmezse, bilgisayarı kapatmak için Mac güç düğmesini birkaç saniye basılı tutun. Ne yazık ki, bu rotaya gitmeniz gerekiyorsa kaydedilmemiş tüm çalışmaları kaybedersiniz.
Uzman Tavsiyesi Alma
Yukarıdaki adımlardan hiçbiri MacBook'unuzu açma veya kapatma ile ilgili sorununuzu çözmezse yardım için bir Apple Store'u veya Apple Yetkili Servis Sağlayıcısını ziyaret edin.






