Bilinmesi Gerekenler
- Yazılımı " freeisoburner.com " adresinden indirin (SoftSea Mirror) > > çalıştırma dosyasının başlamasını bekleyin.
- Burn: Disk >'yi takın Open ISO Dosyası altında >'yi seçin ISO >'yi seçin Open > disk sürücüsünü seçin > Burn > bitmesini bekleyin.
Bu yazı, Free ISO Burner yazılımı kullanılarak bir ISO dosyasının bir diske (CD, DVD veya BD gibi) nasıl yazılacağını açıklar.
Ücretsiz ISO Yazıcı Yazılımını İndirin
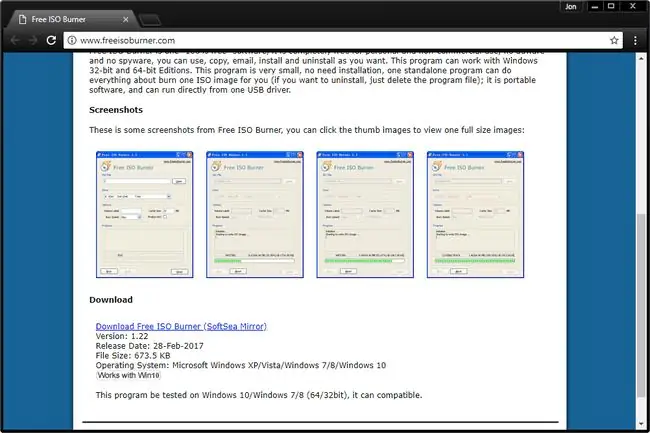
Free ISO Burner, ISO görüntülerini CD, DVD veya BD disklerine yazan ücretsiz bir programdır, bu nedenle yapmanız gereken ilk şey, yazılımı indirebilmek için Free ISO Burner web sitesini ziyaret etmektir.
İndirme sayfasının en altına gidin ve Ücretsiz ISO Burner (SoftSea Mirror) İndir'i seçin.
İndirmenin Başlamasını Bekleyin
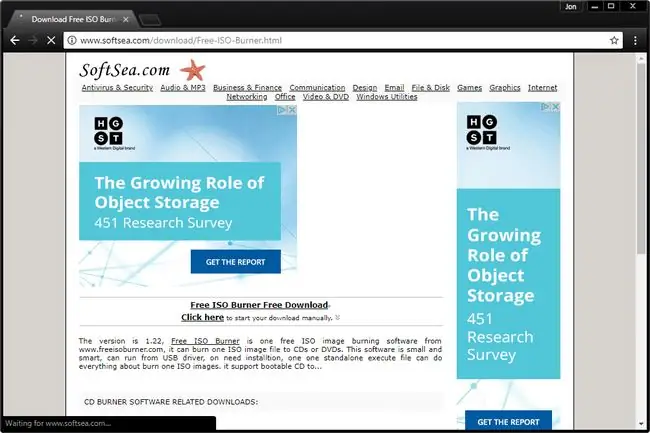
Bu sonraki ekran aslında SoftSea adlı bir web sitesinde. SoftSea, Free ISO Burner programına fiziksel olarak ev sahipliği yapıyor, ancak burada tek yapmanız gereken indirme başlamadan önce birkaç dakika beklemek.
Bu sayfada her türden "indirme" bağlantısı vardır, ancak bunların çoğu yalnızca bu veya diğer programlar için indirme bağlantıları olarak görünmek için gizlenmiş reklamlardır. Burada hiçbir şeye tıklamanıza gerek yok. Sadece bekleyin, Ücretsiz ISO Burner yazılımı yakında indirilmeye başlayacak.
Ücretsiz ISO Yazıcı İndir
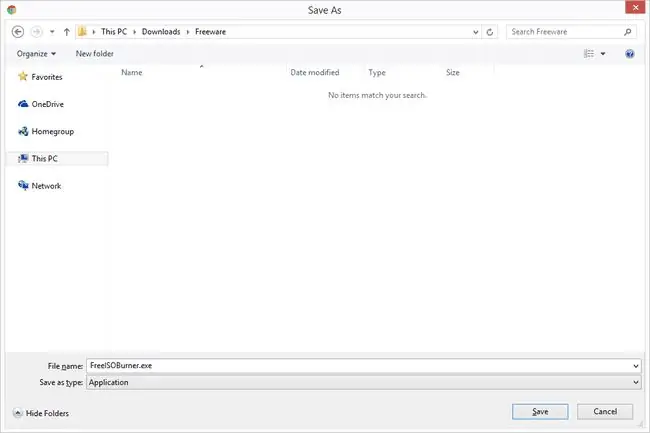
Son adımda SoftSea.com indirme sayfasında bekledikten sonra, asıl Free ISO Burner programı indirilmeye başlayacaktır. Küçük olduğu için siz başladığının farkına bile varmadan indirmeyi bitirebilir.
İstenirse, Kaydet veya Farklı Kaydet veya Programı İndir'i seçin-sadece buradan çalıştırmayın veya açmayın. Bu muhtemelen iyi olsa da bazen sadece işleri karmaşıklaştırır.
Yukarıdaki ekran görüntüsü, Google Chrome tarayıcısını kullanarak Windows 10'da Free ISO Burner'ın nereye kaydedileceğini soran istemi gösterir. Bu dosyayı başka bir tarayıcı veya farklı bir işletim sistemi kullanarak indirirseniz indirme ilerleme yöneticiniz veya göstergeniz farklı görünebilir.
Ücretsiz ISO Yazıcı Programını Başlatın
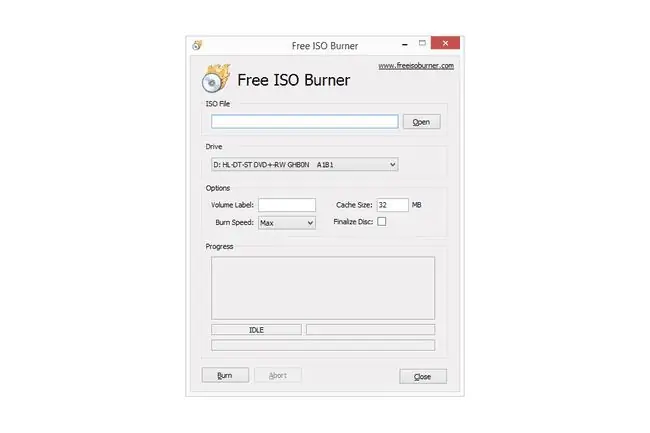
Free ISO Burner'ı indirdikten sonra dosyayı bulun ve çalıştırın. Free ISO Burner taşınabilir bir uygulamadır, yani yüklenmesine gerek yoktur; sadece üzerine çift tıklayın ve yazılım çalışır.
Yeni indirdiğiniz FreeISOBurner.exe dosyasını bulmakta sorun yaşıyorsanız, indirilen dosyaları depolamak için en yaygın iki konum olan Masaüstü ve İndirme klasörlerinizi kontrol edin. 3. Adımda belirli bir klasör seçmeniz istendiyse o klasöre bakın.
Optik Sürücüye Boş Bir Disk Yerleştirin

ISO dosyasının yazılması için optik sürücünüze boş bir disk yerleştirin.
Free ISO Burner, tüm standart CD, DVD ve BD disk türlerini destekler. Ancak, ISO görüntünüz için uygun boyutta boş disk kullanmalısınız. Örneğin, CD'den büyük ancak BD'den daha küçük olan bir ISO dosyası DVD'ye yazdırılmalıdır, vb.
Bilgilerin karar vermenizde yardımcı olabileceğini düşünüyorsanız, bu Optik Ortam Depolama Kapasiteleri Tablosuna başvurabilirsiniz.
Yazmak İstediğiniz ISO Dosyasını Bulun
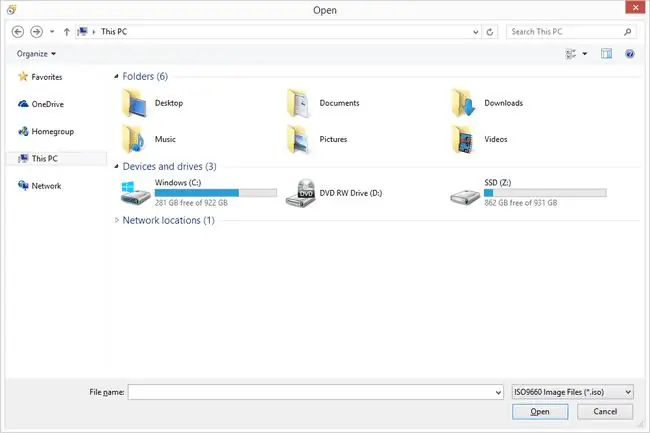
Ücretsiz ISO Yazıcı program penceresine geri dönün, uzun metin kutusunun sağındaki ISO Dosyası başlığı altında Open öğesini seçin. Yukarıda gördüğünüz Aç penceresi görünecektir.
Diske yazmak istediğiniz ISO dosyasını bulmak için gerekirse sürücüleriniz ve klasörleriniz arasında gezinin.
Seçilen ISO Dosyasını Seçin ve Onaylayın
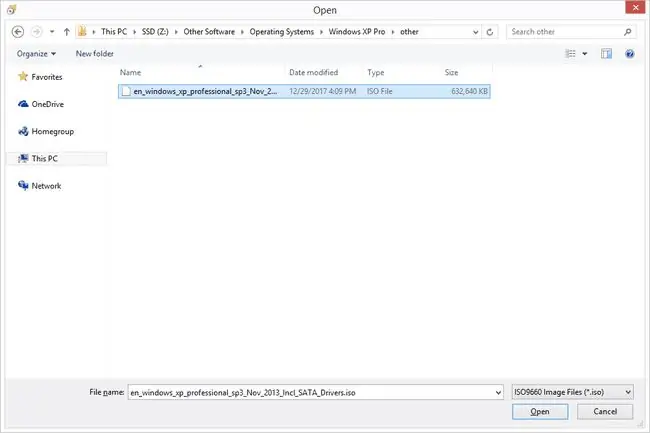
Artık yazmak istediğiniz ISO dosyasını bulduğunuza göre, üzerine bir kez sol tıklayın ve ardından Open öğesini seçin.
ISO dosyanızın yolu ISO Dosyası metin kutusuna yapıştırılmış olarak Free ISO Burner ana program penceresine geri dönmelisiniz.
Seçilen Sürücüyü Onaylayın
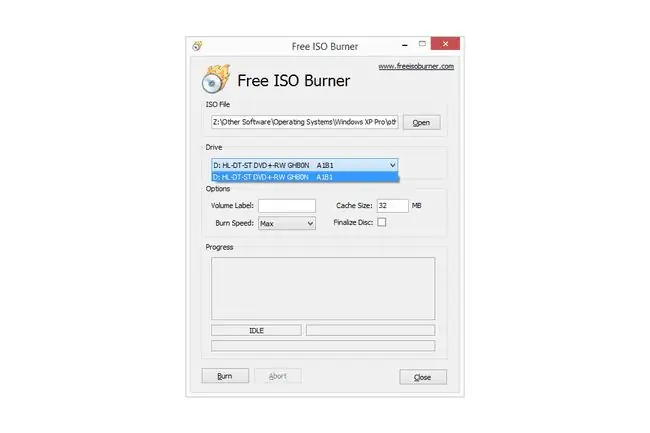
Bir sonraki bakılacak şey, Sürme seçeneğidir… bir tane olduğunu varsayarsak.
Yazma özelliklerine sahip birden fazla optik disk sürücünüz varsa, burada listelenen birden fazla seçeneğiniz olabilir. Seçilen sürücünün, diskin gerçekten içinde bulunduğu sürücü olup olmadığını kontrol edin.
ISO Görüntü Yazmayı Başlatmak için Yaz'a tıklayın
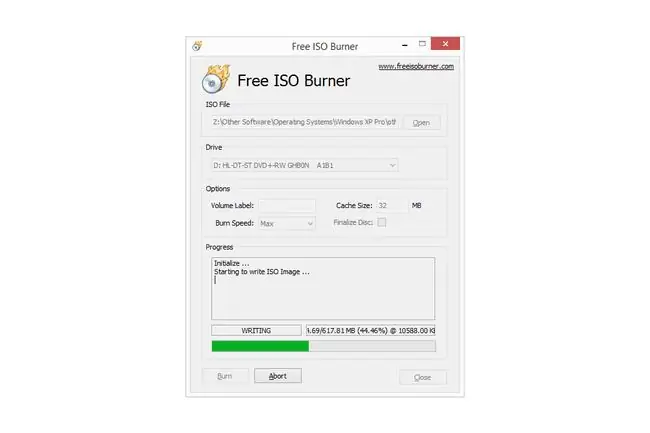
ISO dosyasını sürücüdeki diske yazma işlemini başlatmak için Burn öğesini seçin.
Durum BOŞTA'dan YAZIYOR'a değişeceğinden yazmanın gerçekleştiğini bileceksiniz, bir yüzde göstergesinin arttığını ve ilerleme çubuğunun hareket ettiğini göreceksiniz.
Optik sürücünüz veya Free ISO Burner ile ilgili bir sorun gidermediğiniz sürece ayarlamanız gerekmediği için Seçenekler altındaki öğeleri tartışmayı atladım.
ISO Görüntüsünün Yazmayı Bitirmesini Bekleyin
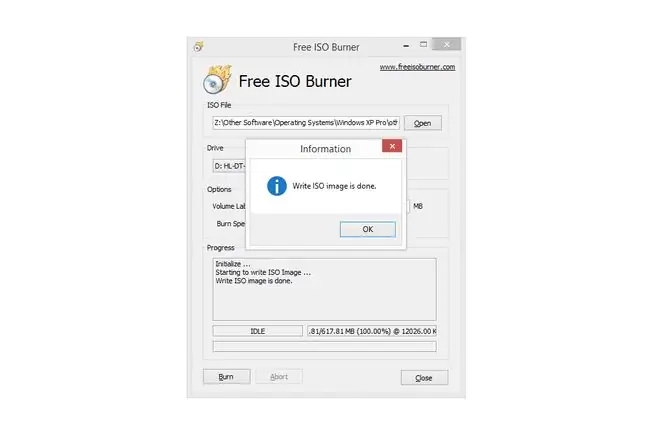
Free ISO Burner, durum tekrar IDLE'ye döndüğünde ve İlerleme kutusunda ISO image yazma tamamlandı yazısını gördüğünüzde ISO dosyasını yakma işlemi tamamlanmıştır.
Bu gerçekleştiğinde, disk otomatik olarak sürücüden çıkar.
ISO görüntüsünü yazmak için geçen süre çoğunlukla ISO dosyasının boyutuna ve optik sürücünüzün hızına bağlıdır, ancak genel bilgisayarınızın hızının da bir etkisi vardır.
Yardıma mı ihtiyacınız var?
ISO dosyalarını yazma ve kullanma konusunda yardım için, lütfen ISO Görüntü Dosyasını DVD'ye Nasıl Yazılır kılavuzumuzun altındaki "Daha Fazla Yardım" bölümüne bakın.






