Google'ı varsayılan arama motoru yapmak, web aramalarınızın her biri için Google.com'u kullanmanıza olanak tanır. Web tarayıcınızda varsayılan arama motoru olarak Google ayarlı değilse, internette her arama yaptığınızda Bing, Yahoo vb. gibi başka bir şey kullanıyor olabilirsiniz.
Google'ı favori tarayıcınızda varsayılan arama motoru olarak ayarladıktan sonra, Google URL'sini açmak zorunda kalmadan tam orada tarayıcı penceresinde arama yapabilirsiniz. Örneğin, çoğu tarayıcıda URL'yi silebilir veya yeni bir sekme açabilir ve ardından Google'da aramak istediğinizi yazabilirsiniz.
Tarayıcınızın kullandığı ana sayfayı değiştirmek de yaygındır. Hatta ana sayfayı Google veya başka bir arama motoru olarak bile değiştirebilirsiniz.
'Varsayılan Arama Motoru' Ne Demektir?
Bir web tarayıcısı ilk kurulduğunda, belirli bir arama motoru işleviyle önceden oluşturulmuştur, böylece bir web araması yaptığınızda başka bir şeye karşı o arama motorunu kullanır.
Varsayılan arama motorunu değiştirmek, arama yapmak için farklı bir web sitesi seçmektir. Örneğin, tarayıcınızdaki varsayılan arama motoru Bing, Yandex veya Safari ise bunu Google olarak değiştirebilirsiniz.
Varsayılan arama motoru yalnızca tarayıcının arama çubuğundan web araması yaptığınızda geçerlidir. Varsayılan arama motorunu atlamak için her zaman arama motoru URL'sini manuel olarak ziyaret edebilirsiniz. Örneğin, Google'ı varsayılan arama aracı olarak ayarladıktan sonra, DuckDuckGo'yu bir şey için kullanmak istediğinize karar verirseniz, o URL'yi doğrudan açmanız yeterlidir.
Chrome Arama Motorunu Google ile Değiştir
Google, Google'ın tarayıcısındaki varsayılan arama motorudur, ancak başka bir şeyle değiştirildiyse, Chrome'daki Arama motoru seçeneğini kullanarak farklı bir arama motoru seçebilirsiniz. ayarlar.
- Tarayıcının sağ üst tarafındaki üç noktalı menüyü seçin ve Ayarlar'ı seçin.
- Sol taraftan Arama motoru öğesini seçin.
-
Adres çubuğunda kullanılan Arama motorunun yanındaki açılır menüyü seçin ve Google öğesini seçin.

Image
Firefox Arama Motorunu Google ile Değiştir
Bu tarayıcının ayarlarında, Firefox'un hangi arama motorunu kullanacağını belirleyen bir Ara alanı var. Google'ı varsayılan arama motoru olarak bu şekilde ayarlarsınız.
-
Sağ üstteki menü düğmesine basın (yığılmış satırlar) ve Ayarlar'ı seçin.
- Soldan Ara öğesini seçin.
-
Varsayılan Arama Motoru altında menüyü seçin ve Google öğesini seçin.

Image
Edge Arama Motorunu Google ile Değiştir
Nereye bakacağınızı biliyorsanız, Edge için farklı bir arama motoru seçmek çok basittir.
- Ayarlar'a erişmek için programın sağ üst köşesindeki üç noktalı menüyü kullanın.
- Soldan Gizlilik, arama ve hizmetler seçin.
-
En alta kadar kaydırın ve Adres çubuğunu seçin ve arama yapın.

Image -
Adres çubuğunda kullanılan Arama motorunun yanındaki menüyü seçin ve Google'ı seçin.

Image
Opera Arama Motorunu Google ile Değiştir
Opera'da arama motorunu ayarların Arama motoru sayfasından Google olarak değiştirebilirsiniz.
- Sol üstteki Opera logosunu seçin ve ardından Ayarlar'ı seçin.
-
Arama motoru seçeneğine ilerleyin ve sağdaki menüyü seçin ve Google Arama öğesini seçin.

Image
Safari Arama Motorunu Google ile Değiştir
Safari arama motoru, programın üst kısmında, URL çubuğunun yanından değiştirilebilir. Arama kutusunun solundaki menüyü seçin ve Google'ı seçin.
Ancak, bu yalnızca söz konusu arama için kullandığınız arama motorunu değiştirir. Google'ı Safari'de varsayılan arama motoru yapmak için şunları yapın:
-
Tarayıcının sağ üst tarafındaki ayarlar/dişli çark simgesini seçin ve ardından Tercihler öğesini seçin.

Image Mac kullanıyorsanız, bunun yerine Safari > Preferences adresine gidin.
-
Windows kullanıcıları için Genel sekmesini açın ve Varsayılan arama motoru'nun yanındaki menüyü seçin.
Mac kullanıcıları için, Ara sekmesine gidin ve Arama motoru yanındaki menüyü açın.
-
Google'ı seçin.

Image
Internet Explorer Arama Motorunu Google ile Değiştir
Tarayıcıdan kullanmak için Google Arama'yı Internet Explorer'da bir arama motoru seçeneği olarak eklemelisiniz.
Microsoft artık Internet Explorer'ı desteklememektedir ve daha yeni Edge tarayıcısına güncelleme yapmanızı önerir. En yeni sürümü indirmek için sitelerine gidin.
- IE'nin sağ üst tarafındaki arama çubuğunun sağındaki oku seçin ve ardından Ekle öğesini seçin.
-
Google Arama öğesini bulun ve hemen altındaki Ekle öğesini seçin.

Image -
Onaylamak için tekrar Ekle seçeneğini seçin.

Image -
Internet Explorer'ın üst kısmındaki arama çubuğuna dönün ve Google Arama seçeneğini bulmak için aşağı oku seçin. Gezinme çubuğundan da benzer bir şey yapabilirsiniz.

Image
IE için Alternatif Bir Yöntem
Ayrıca, Google simgesini manuel olarak seçmek zorunda kalmadan URL çubuğundan arama yapabilmek için Google'ı Internet Explorer'da varsayılan arama motoru yapabilirsiniz.
Bunu yapmak için ayarları tekrar açın, ancak bu sefer Eklentileri yönet öğesini seçin. Solda Arama Sağlayıcıları, sağda Google ve son olarak altta Varsayılan olarak ayarla öğesini seçin.
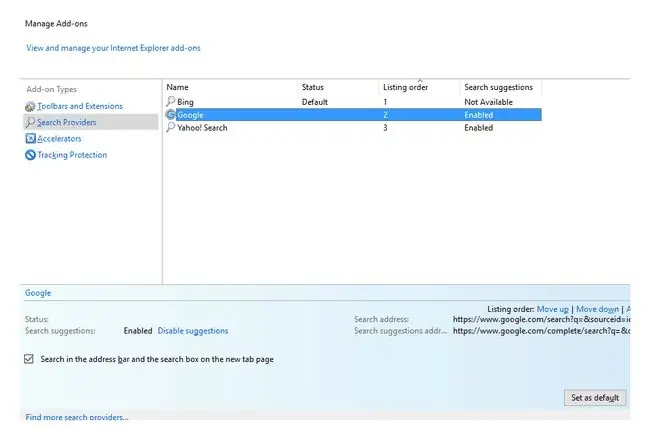
Arama Motoru Değişmeye Devam Ediyor mu?
Yukarıdaki doğru talimatları uygulamanıza rağmen varsayılan arama motoru değişmeye devam ederse, bilgisayarınıza kötü amaçlı yazılım bulaşmış olabilir. Kötü amaçlı programlar, farklı bir arama motoru yüklemek için tarayıcı ayarlarınızda yetkisiz değişiklikler yapabilir, bu nedenle arama motoru ayarlarının değişmesini engellemenin en iyi yolu kötü amaçlı yazılımı silmektir.






