Bilinmesi Gerekenler
- İşlev için sözdizimi: DAY(seri_numarası).
- E-tabloya tarih girin > hücreyi seçin > seçin Formüller > Date & Time > DAY> Seri_numarası > hücreyi seçin.
- Çalışmıyorsa, tarih sütununu seçin > sağ tıklayın ve Hücreleri Biçimlendir > Number sekmesini seçin > Number > Tamam.
Bu makalede, 1 ile 31 arasında bir tamsayı kullanarak bir tarihi seri numarası olarak döndürmek için Microsoft Excel'de GÜN işlevinin nasıl kullanılacağı açıklanmaktadır.
Excel'de GÜN işlevi nasıl kullanılır
DAY işlevinin sözdizimi DAY(seri_numarası).
GÜN işlevi için tek argüman, gerekli olan seri_numarası'dır. Bu seri numarası alanı, bulmaya çalıştığınız günün tarihini belirtir.
Tarihler, Excel'in dahili sistemindeki seri numaralarıdır. 1 Ocak 1900 (1 numara) ile başlayarak, her seri numarası artan sayısal sırada atanır. Örneğin, 1 Ocak 2008 seri numarası 39448'dir çünkü 1 Ocak 1900'den 39447 gün sonradır.
Excel, tarihin ayın hangi gününe denk geldiğini belirlemek için girilen seri numarasını kullanır. Gün, 1 ile 31 arasında bir tam sayı olarak döndürülür.
-
TARİH işlevini kullanarak bir Excel elektronik tablosuna bir tarih girin. Diğer formüllerin veya işlevlerin sonucu olarak görünen tarihleri de kullanabilirsiniz.
Tarihler metin olarak girilirse, GÜN işlevi gerektiği gibi çalışmayabilir.

Image -
Tarihin gününün görünmesini istediğiniz hücreyi seçin.
-
Formüller seçin. Excel Online'da, İşlev Ekle iletişim kutusunu açmak için formül çubuğunun yanındaki İşlev Ekle düğmesini seçin.

Image -
İşlev açılır listesini açmak için Tarih ve Saat öğesini seçin. Excel Online'da, Kategori Seç listesinden Tarih ve Saat öğesini seçin.

Image -
Fonksiyonun iletişim kutusunu açmak için listeden DAY öğesini seçin.

Image -
Serial_number alanının seçili olduğundan emin olun ve ardından kullanmak istediğiniz tarihi içeren hücreyi seçin.

Image - İşlevi uygulamak ve tarihin gününü temsil eden sayıyı görüntülemek için Tamam'ı seçin.
DAY İşlevi Çalışmıyor
Sonuçlarınız sayı olarak değil de tarih olarak görünüyorsa, bu büyük olasılıkla basit bir biçimlendirme sorunudur. Sayılar tarih yerine metin olarak biçimlendirilirse sorunlar oluşabilir. DAY işlevi sözdiziminin seri numarası bölümünü içeren hücrelerin biçimini kontrol etmek (ve ardından gerekirse biçimi değiştirmek), bir hatayı veya yanlış sonucu çözmenin en olası yoludur.
- Tarihleri içeren sütunu seçin.
-
Seçili hücrelerde herhangi bir yere sağ tıklayın ve Hücreleri Biçimlendir öğesini seçin.

Image -
Sayı sekmesinin seçili olduğundan emin olun ve Kategori listesinde Sayı öğesini seçin.

Image - Değişiklikleri uygulamak ve iletişim kutusunu kapatmak için OK seçeneğini belirleyin. Sonuçlarınız tarih yerine tamsayı olarak görünecektir.
Excel'de DAY İşlevi Ne Zaman Kullanılır
GÜN işlevi, öncelikle bir iş ortamında finansal analiz için kullanışlıdır. Örneğin, bir perakende kuruluşu, ayın hangi gününde en fazla müşteriye sahip olduğunu veya çoğu gönderinin ne zaman ulaştığını belirlemek isteyebilir.
Ayrıca, daha büyük bir formülün içindeki GÜN işlevini kullanarak da bir değer çıkarabilirsiniz. Örneğin, bu örnek çalışma sayfasında GÜN işlevi, listelenen aylarda kaç gün olduğunu belirlemeye yardımcı olur.
G3 hücresine girilen formül
=GÜN(DÖNEM(F3, 0)))
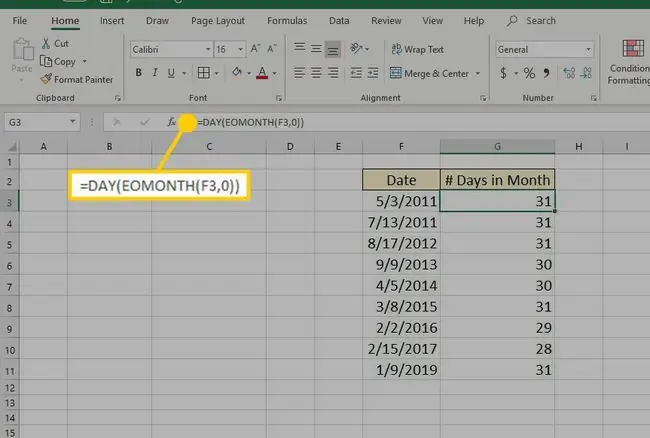
DAY işlevi, gün bileşenini sağlar ve EOMONTH (ay sonu) size o tarih için ayın son gününü verir. EOMONTH için sözdizimi EOMONTH(start_date, aylar) Bu nedenle başlangıç tarihi bağımsız değişkeni DAY girişidir ve ay sayısı 0'dır, sonuçta aylardaki günlerin sayısını gösteren bir liste elde edilir sunuldu.
GÜN işlevini GÜNDÜZ işleviyle karıştırmamaya dikkat edin. DAYS(end_date, start_date) sözdizimini kullanan DAYS işlevi, bir başlangıç tarihi ile bir bitiş tarihi arasındaki gün sayısını döndürür.






