Bilinmesi Gerekenler
- İlk monitörün video kablosunu bilgisayara ve monitöre bağlayın. Bir görüntünün görüntülenmesini bekleyin, ardından diğer monitörler için tekrarlayın.
- Ardından, Windows masaüstüne sağ tıklayın ve Görüntü Ayarları öğesini seçin. Birden Çok Ekran altında, Bu ekranları genişlet'yi seçin.
- Görüntü menüsünde, bir pencere açıp monitörler arasında sürükleyerek monitörlerin istediğiniz gibi düzenlendiğini doğrulayın.
Bu makale, üretkenliği artırmak için üç monitörün bir bilgisayara nasıl bağlanacağını açıklar.
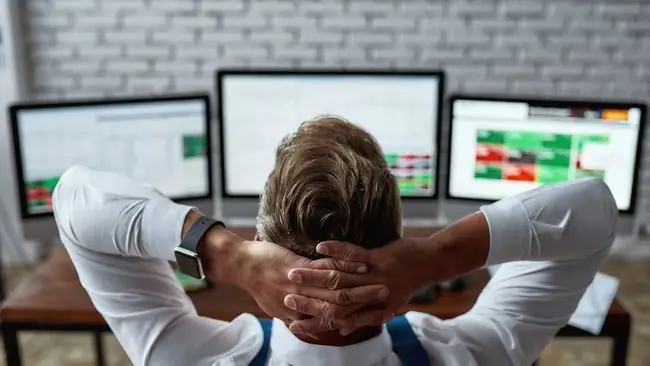
3 Monitörü Bir Bilgisayara Nasıl Bağlarsınız
Bazen oyun oynarken, kod yazarken veya birden çok belgeyle çalışırken bir komuta merkezine ihtiyaç duyarsınız. Bilgisayarınıza nasıl üç monitör ekleyeceğiniz aşağıda açıklanmıştır.
- Her bir monitörü açmak ve açmak için her monitörü bağlayın.
- Sahip olduğunuz video çıkışlarını belirlemek için bilgisayarınızdaki bağlantı noktalarını inceleyin.
-
Kullanacağınız üç monitörde bulunan video girişlerini inceleyin. PC'nizdeki bağlantı noktalarının monitörünüzdeki bağlantı noktalarıyla eşleşmesi gerekmez, ancak bunlar farklıysa uygun bağlantılara sahip bir kabloya veya adaptöre ihtiyacınız olacaktır.
HDMI ve DisplayPort en yaygın video bağlantılarıdır.

Image Farklı monitörler farklı video bağlantıları kullanabilir. Örneğin, HDMI ile iki monitör ve ardından DisplayPort ile üçüncü bir monitör bağlayabilirsiniz.
- İlk monitörün video kablosunu bilgisayarınıza ve ardından monitöre bağlayın. Bilgisayarın monitörü algılaması ve bir görüntü göstermesi için biraz bekleyin. Başarılı olursa, bunu ikinci monitör ve son olarak üçüncü monitör için tekrarlayın.
-
Windows masaüstüne sağ tıklayın ve Görüntü Ayarları seçeneğine tıklayın.

Image -
Bir diyagram, Display menüsünün en üstünde görünür. Birden çok monitörü ilk kez bağlıyorsanız, şemada 1, 2 ve 3 sayıları bir arada bulunan bir dikdörtgen gösterilecektir. Birden Çok Ekran seçeneğini bulana kadar aşağı kaydırın. Açılır alanı tıklayın ve ardından Bu ekranları genişlet

Image -
Ekran menüsünün en üstüne geri gidin. Şimdi her biri bir sayı ile etiketlenmiş üç dikdörtgen gösterecektir. Bu dikdörtgenler, Windows masaüstünüzdeki her monitörün konumunu gösterir. Diyagramı, her bir dikdörtgenin konumu, her monitörün masanızdaki fiziksel konumuyla yaklaşık olarak aynı olacak şekilde değiştirin.
Bir pencere açıp monitörler arasında sürükleyerek monitörlerin istediğiniz gibi düzenlendiğini doğrulayın.

Image - Ekran menüsünü kapatın.
Bilgisayarım Üç Monitörü Destekleyebilir mi?
Bir bilgisayarın aynı anda üç monitörü destekleyebilmesi için uygun donanım ve yazılıma ihtiyacı vardır. Yeterli fiziksel video çıkışı olan biri bile, grafik donanımının sürücüsü bu kadar çok ekran için destekten yoksunsa, üç monitörü desteklemeyebilir.
Bilgisayar donanımının inanılmaz çeşitliliği, bilgisayarınızın üç monitörü destekleyip desteklemediğini belirlemek için hızlı ve kolay bir kuralın olmadığı anlamına gelir. Bunun yerine, mevcut fiziksel konektörleri ve PC'nizin grafik donanımı için yayınlanan teknik özellikleri incelemeniz gerekir.
Bilgisayarınızın bağlantı noktalarına bir göz atarak mevcut fiziksel video çıkışlarını hesaplayabilirsiniz, ancak dikkat edilmesi gereken genel bir istisna vardır. Çoğu masaüstü, aynı anda yalnızca bir grafik çözümünden gelen video bağlantılarını işleyebilir. Takılıysa, bir video kartından gelen video çıkışının yanında anakarttan gelen video çıkışını kullanamazsınız.
Ayrıca grafik donanımınız için yayınlanan spesifikasyonları kontrol etmek isteyeceksiniz. Aygıt Yöneticisi için Windows Araması ile bilgisayarınızın kullandığı donanımı belirleyin Aygıt Yöneticisi'ni açın ve ardından açılır listede Görüntü bağdaştırıcılarını bulun. Bilgisayarınızın kullandığı grafik donanımını görüntülemek için bu seçeneği genişletin.
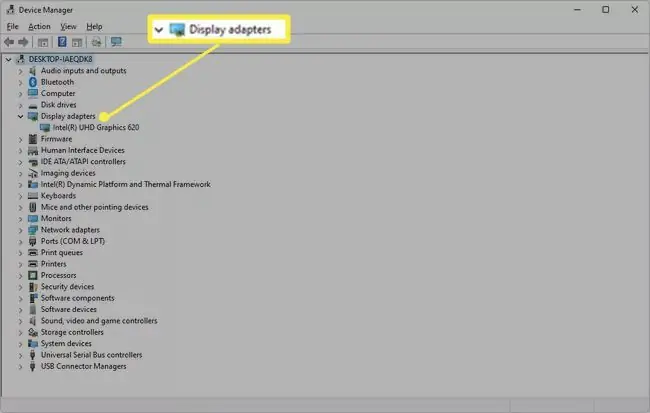
Grafik donanımını bildiğiniz zaman, favori arama motorunuza gidin. Bilgisayarınızın grafik donanımını üreten şirketin resmi web sitesinde bir destek veya teknik özellik sayfası arayın.
Beş yıldan eski donanımların resmi özelliklerini bulmakta zorluk çekebilirsiniz. Resmi olmayan web sitelerinden gelen sonuçlara dikkat edin. Birçok üçüncü taraf web sitesi, grafik donanım özelliklerini derlemeye çalışır, ancak çoğu güvenilmezdir.
HDMI Splitter ile 3 Monitörü Nasıl Bağlarım?
Üç monitörü bağlamak için bir HDMI ayırıcı kullanabilirsiniz, ancak sonuçlar muhtemelen umduğunuz gibi olmayacaktır.
A "ayırıcı", tek bir çıktı alan ve onu birden çok yinelenen çıktıya bölen bir video bağdaştırıcısıdır. Çok sayıda monitörde yalnızca tek bir video çıkışını görüntüleyebilir.
Başka bir deyişle, üç monitör de aynı görüntüyü gösterecek, bu da bilgisayarda pek kullanılmaz.
Bir bilgisayarın ekran çıkışı sınırlamasını bir ayırıcı veya adaptörle genişletmenin kolay bir yolu yoktur. Bir bilgisayarın görüntü çıkışını gerçekten genişleten tek seçenek, varsayılan grafik donanımını atlayan harici bir grafik kartıdır. Pahalı, niş bir seçenektir ve yalnızca az sayıda bilgisayarla çalışır.
3 Monitörü Papatya Zinciri ile Bağlama
Üç monitörü bağlamak için başka bir seçenek de zincirlemedir. Bu seçenek, DisplayPort 1.2 ve Thunderbolt 3 (veya daha yenisi) ve DisplayPort modu içeren USB-C bağlantıları tarafından desteklenir. HDMI papatya zincirlerini desteklemez.
Papatya zincirinde, ilk monitör PC'nize yukarıda listelenen video çıkışlarından biri aracılığıyla bağlanır. Ardından birinci monitör ikinciye, ikincisi üçüncüye bağlanır.
Papatya zinciri işlevseldir ancak sınırlamaları vardır. Birinci ve ikinci monitörler, çıkış olarak çalışabilen video bağlantılarına sahip olmalıdır. Bu yapılandırma yaygın değildir, bu nedenle kullanmak istediğiniz monitörlerin özelliklerini dikkatlice kontrol etmeniz gerekir.
PC'niz bu özelliği desteklemelidir. Son birkaç yılda satılan bilgisayarların çoğu satar, ancak eski modeller genellikle yapmaz. Papatya zincirlerinin desteklenip desteklenmediğini görmek için bilgisayar üreticisinin web sitesine veya grafik kartınızı yapan şirketin web sitesine bakın.
SSS
Üç monitörü bir dizüstü bilgisayara nasıl bağlarsınız?
Önce, dizüstü bilgisayarınızın grafik kartının üç monitörü desteklediğinden emin olun. Ardından, dizüstü bilgisayarınızı ve monitörlerinizi bir yuvaya bağlayın ve Settings > System > Display bölümüne gidinTüm monitörleri görmüyorsanız, Çoklu Ekran'a gidin ve Algıla öğesini seçin.
Eski bilgisayar monitörlerini nerede geri dönüştürebilirsiniz?
Best Buy ve Staples gibi perakendecilerin elektronik geri dönüşüm programları vardır. Dell ve HP'nin ayrıca geri dönüşüm konumları vardır. Bölgenizde monitör alan geri dönüşüm merkezleri de olabilir.
En iyi bilgisayar monitörleri nelerdir?
Lifewire, diğerlerinin yanı sıra genel olarak LG 4K UHD 27UD88-W'yi, 4K için Dell UltraSharp U2718Q'yu ve bütçe alıcılar için Acer SB220Q bi'yi önerir. Hangi monitörü seçerseniz seçin, iyi bir çözünürlüğe ve yenileme hızına sahip olduğundan, ihtiyacınız olan tüm bağlantı seçeneklerini içerdiğinden ve rahatça görüntülenecek kadar büyük olduğundan emin olun.
Bilgisayar monitörleri ne kadar dayanır?
Bir elektronik cihazın ömrünü %100 doğrulukla tahmin etmek imkansız olsa da, çoğu LCD monitörün normal kullanım koşullarında 10-20 yıl arasında dayanmasını bekleyebilirsiniz. Ofis ortamındaysanız veya monitörünüzü günde sekiz saatten fazla kullanıyorsanız, kullanım ömrü muhtemelen daha kısa olacaktır.






