Bilinmesi Gerekenler
- Sağ tıklayın veya basılı tutun Başlat > Çalıştır. regedit > Enter yazın.
- Kayıt defteri anahtarlarını ve değerlerini güvenle ekleyin, değiştirin veya silin.
-
Düzenlemeden önce kayıt defterini yedeklemek iyi bir fikirdir.
Windows Kayıt Defteri'nde yapılan tüm manuel değişiklikler, Windows'un tüm sürümlerinde bulunan bir araç olan Kayıt Defteri Düzenleyicisi'nde gerçekleşir. Kayıt Defteri Düzenleyicisi, tüm Windows Kayıt Defterini oluşturan kayıt defteri anahtarlarını ve kayıt defteri değerlerini görüntülemenize, oluşturmanıza ve değiştirmenize olanak tanır. Windows'un çoğu sürümünde araç için bir kısayol yoktur, bu nedenle onu açmanın en iyi yolu onu bir komut satırından çalıştırmaktır.
Kayıt Defteri Düzenleyicisi Nasıl Açılır
Bu prosedürü izleyerek Kayıt Defteri Düzenleyicisi'ne erişin:
-
Windows 11, Windows 10 veya Windows 8.1'de, Başlat düğmesine sağ tıklayın veya dokunup basılı tutun ve ardından Çalıştır öğesini seçin. Windows 8.1'den önce, Çalıştır iletişim kutusuna en kolay şekilde Uygulamalar ekranından erişilebilir.

Image Windows 7 veya Windows Vista'da Başlat öğesini seçin.
Windows XP'de, Başlat öğesini ve ardından Çalıştır öğesini seçin.
Bu Windows sürümlerinden herhangi birinde Çalıştır iletişim kutusunu açmanın hızlı bir yolu Win+R klavye kısayolunu kullanmaktır.
-
Arama kutusuna veya Çalıştır penceresine aşağıdakini yazın ve ardından Enter:
regedit

Image Windows sürümünüze ve nasıl yapılandırıldığına bağlı olarak, Kayıt Defteri Düzenleyicisi'ni açmak istediğinizi onaylamanız gereken bir Kullanıcı Hesabı Denetimi iletişim kutusu görebilirsiniz.
-
Kayıt Defteri Düzenleyicisi açılacak.

Image Kayıt Defteri Düzenleyicisi'ni daha önce kullandıysanız, son kez çalıştığınız konuma açılır. Böyle bir durumda ve o konumdaki anahtarlar veya değerlerle çalışmak istemiyorsanız, çeşitli kayıt defteri kovanlarını listeleyerek en üst düzeye ulaşana kadar kayıt defteri anahtarlarını en aza indirmeye devam edin.
Anahtarın yanındaki küçük > simgesini seçerek kayıt defteri anahtarlarını küçültebilir veya genişletebilirsiniz. Windows XP'de bunun yerine + simgesi kullanılır.
Artık kayıt defterinde yapmanız gereken her türlü değişikliği yapabilirsiniz; bu, kayıt defteri anahtarlarını ve değerlerini nasıl güvenli bir şekilde ekleyeceğinizi, değiştireceğinizi veya sileceğinizi bilmiyorsanız muhtemelen yapılmamalıdır. Ne yaparsanız yapın, yalnızca niyet ettiğiniz dar kayıt alanlarını etkilediğinizden emin olun.
Windows tabanlı bilgisayarınızdaki kayıt defterinin önemini göz önünde bulundurarak, herhangi bir şey yapmadan önce kayıt defterinin tamamını, hatta yalnızca çalıştığınız alanları yedeklemenizi şiddetle öneririz.
Kayıt Defteri Düzenleyicisi ile Daha Fazla Yardım
Kayıt Defteri Düzenleyicisi'ni kullanmadan önce Pencerenin Kayıt Defterini nasıl geri yükleyeceğinizi bilmek önemlidir. Bu, düzenleme sırasında bir şeyler ters giderse kayıt defterine bir REG dosyası yedeği eklemenizi sağlar.
Kayıt Defteri Düzenleyicisi açık ve kullanıma hazır olsa da, özellikle bir program veya otomatik hizmet sizin için yapabiliyorsa, değişiklikleri kendiniz yapmak her zaman akıllıca değildir. Örneğin, kalan veya gereksiz kayıt defteri girdilerini temizlemek için Kayıt Defteri Düzenleyicisi'ni kullanıyorsanız, ne yaptığınızı bildiğinizden tam olarak emin olmadığınız sürece bunu kendiniz yapmamalısınız. Bunun yerine, yaygın kayıt defteri çöplüğünü otomatik olarak temizlemek istiyorsanız ücretsiz bir kayıt defteri temizleyicisi kullanın.
Aynı regedit komutu Komut İsteminden çalıştırılabilir. Komut İstemi'ni açtıktan sonra, komutu yazıp Enter tuşlarına basmanız yeterlidir.
Durum nadir olsa da, bu aracı başlatmanın başka bir yolu da Görev Yöneticisi'nden. Bunu yapmak için Görev Yöneticisi'ni Ctrl+Shift+Esc ile açın, File> Yeni görevi çalıştır seçeneğine gidinve regedit yazın, ardından OK yazın.
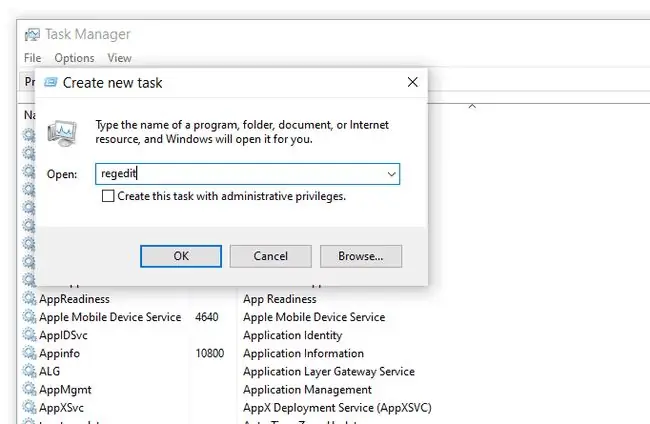
Yukarıdaki Adım 1'de açıklandığı gibi standart Çalıştır iletişim kutusuna erişemiyorsanız veya Gezgin veya Komut İstemi herhangi bir nedenle açılmıyorsa, bu şekilde açabilirsiniz.
Kendinizi bu aracı sık sık açarken buluyorsanız, masaüstünüzde bir Kayıt Defteri Düzenleyicisi kısayolu oluşturabilirsiniz. Masaüstünü sağ tıklayın, New> Shortcut adresine gidin, regedit yazın vetuşuna basın Sonraki ve ardından Bitir Windows'un bazı sürümlerinde, daha da hızlı erişim için kısayolu görev çubuğunuza sürükleyebilirsiniz.
Uzak bir Windows Kayıt Defterine bağlanma, yukarıda yerel bir kayıt defteri için açıklanandan biraz farklıdır. Normal bir Kayıt Defteri Düzenleyicisi penceresi açtıktan sonra, uzak kayıt defterini bulmak için ek bir adım vardır.
SSS
Windows kayıt defterine ağ erişimini nasıl kapatırım?
Windows kayıt defterine ağ erişimini kapatmak için Win+ R >'yi seçin, services.msc girin > Tamam. Windows Hizmet Yöneticisi'nde, Uzak Kayıt Defteri'ni çift tıklayın, Genel sekmesini seçin > Disabled.
Windows sistem kayıt defteri kovanı nerede?
Kayıt defteri kovanları, diğer tüm anahtarlar simge durumuna küçültüldüğünde Windows Kayıt Defteri Düzenleyicisi'nin sol bölmesinde klasörler olarak görünür. Kovan olarak kabul edilen tüm anahtarlar HKEY ile başlar ve kayıt defteri hiyerarşisinin en üstünde yer alır.






