Üç Xbox One modelinde de USB üzerinden takılabilen kablosuz denetleyiciler bulunur. Elite sürümüne ek olarak iki farklı ana Xbox One denetleyici tasarımı olsa da, hepsi üç tür Xbox One konsoluyla uyumludur. Ayrıca kablosuz bir Xbox One oyun kumandasını bir PC ile senkronize edebilirsiniz, ancak bunu yapmanın en iyi yolu, yüklediğiniz Windows sürümüne bağlı olacaktır.
Bir Xbox One denetleyicisini eşitlemeyle ilgili temel adımlar şunlardır:
- Xbox One'ınızı açın.
- Kontrol cihazınızı açın.
- Xbox'ınızda bağlan düğmesine basın.
- Xbox One kumandanızdaki bağlan düğmesini basılı tutun.
- Kumandadaki Xbox düğmesinin yanıp sönmesi durduğunda, oyun kumandasındaki bağlan düğmesini bırakın.
Xbox One'ınızı Açın

Ön taraftaki Xbox düğmesine basarak Xbox One'ınızı açın. Düğme, Xbox One, Xbox One S veya Xbox One X'iniz olup olmadığına bakılmaksızın konsolun ön tarafının sağ tarafında bulunur.
Konsol açıldığında, düğme yanacaktır. Düğmeyi bırakıp bir sonraki adıma geçebilirsiniz.
Xbox One Oyun Kumandanızı Açın

Kumandanın ön tarafında, ortada, üste yakın bir yerde bulunan Xbox düğmesine basarak Xbox One oyun kumandanızı açın. Kumanda açıkken düğme yanacaktır.
Düğme yanmazsa, kumandada pil olduğundan emin olun. Piliniz yoksa Xbox One oyun kumandasını USB üzerinden bağlama hakkında bilgi için altıncı adıma geçin.
Xbox One'ınızdaki Bağlan Düğmesine basın

Bağlan düğmesi, Xbox One'ınıza bir oyun kumandası bağlamaya çalıştığınızı söyler. Belirli konum ve görünüm, sahip olduğunuz Xbox One türüne bağlıdır.
Xbox One: Bağlan düğmesi, oyunları eklediğiniz yuvanın köşesinde bulunur.
Xbox One S: Bağlan düğmesi konsolun ön tarafında, sağ tarafta, güç düğmesinin altında bulunur.
Xbox One X: Bağlan düğmesi konsolun ön tarafında, sağ tarafta, USB bağlantı noktasının hemen yanında bulunur.
Bağlan düğmesini bulduktan sonra, ona basın ve bırakın.
Xbox One kumandanızın elinizin altında olduğundan emin olun. Xbox One'da bağlan düğmesine bastıktan sonra hemen bir sonraki adıma geçmeniz ve 20 saniye içinde tamamlamanız gerekiyor.
Xbox One Kumandanızdaki Bağlan Düğmesine basın

Xbox One kumandanızdaki bağlan düğmesi, Xbox One'ın bağlanmaya hazır olduğunu bilmesini sağlar. Denetleyicinin üst kısmında, tetikleyiciler ve USB bağlantı noktasıyla aynı tarafta bulunur.
Kontrol cihazınızdaki bağlan düğmesini bulduktan sonra, basılı tutun. Kontrol cihazınızdaki Xbox düğmesi yanıp söner, bu da bağlanacak bir konsol aradığı anlamına gelir.
Xbox One kumandanız konsolunuza başarılı bir şekilde bağlanırsa, Xbox düğmesi yanıp sönmeyi durduracak ve yanık kalacaktır. Bağlan düğmesini bırakabilir ve ardından üçüncü adıma geri dönebilir ve bağlamak istediğiniz ek denetleyiciler için işlemi tekrarlayabilirsiniz.
Xbox One konsolundaki bağlan düğmesine bastıktan sonraki 20 saniye içinde Xbox One denetleyicisindeki bağlan düğmesine basmalısınız. Bunu yapmazsan, işlemi yeniden başlatman gerekecek.
Bir Xbox One Denetleyicisini Bilgisayarla Nasıl Eşitlersiniz
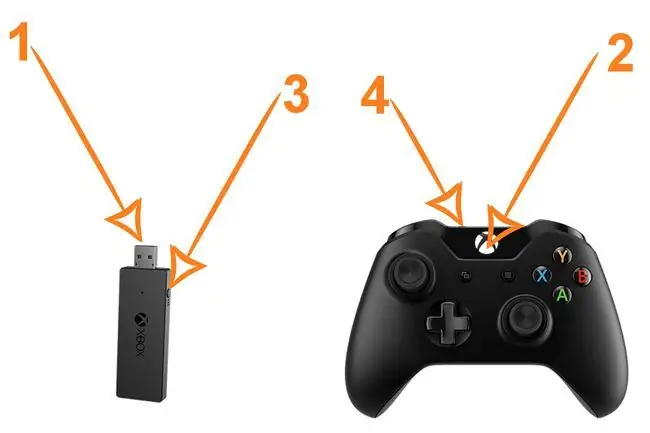
Xbox One denetleyicisi, bilgisayarda oyun oynamanın da harika bir yoludur. Bilgisayarınıza bir Xbox One oyun kumandası bağlamak istiyorsanız işlem, oyun kumandasının kaç yaşında olduğuna bağlı olacaktır.
Eski Xbox One oyun kumandaları özel bir USB dongle gerektirir. Donanım kilidini ayrı olarak satın alabilirsiniz ve ayrıca bazı Xbox One denetleyicileriyle birlikte gelir.
Bu denetleyicilerden birini bağlamak için:
- USB donanım kilidini bilgisayarınızdaki bir USB bağlantı noktasına takın.
- Xbox düğmesine basarak Xbox One oyun kumandanızı açın.
- Dongle üzerindeki bağlan düğmesine basın ve bırakın.
- Kontrol cihazınızdaki bağlan düğmesini basılı tutun ve Xbox düğmesinin yanıp sönmesi durduğunda bırakın.
Daha yeni Xbox One denetleyicileri, dongle veya Bluetooth kullanarak bir PC'ye bağlanabilir. Bluetooth kullanarak PC'nize bir Xbox One oyun kumandası bağlamak için:
- PC'nizde Windows 10 Yıldönümü Güncellemesi çalıştırdığınızdan emin olun. Değilseniz, kontrol cihazınızı Bluetooth üzerinden bağlayamazsınız. Emin değilseniz hangi Windows sürümüne sahip olduğunuzu bulmak için kılavuzumuza göz atın.
- Xbox düğmesine basarak Xbox One kumandanızı açın.
- Kontrol cihazınızdaki bağlan düğmesine üç saniye boyunca basın ve ardından bırakın.
- Bilgisayarınızda, Başlat > Settings > Devices > tıklayın Bluetooth ve diğer cihazlar.
- Bilgisayarınızda Bluetooth'un etkin olduğundan emin olun.
- Tıklayın Xbox Kablosuz Denetleyici > Eşleştir.
Bir Xbox One Denetleyicisini USB Üzerinden Bağlama
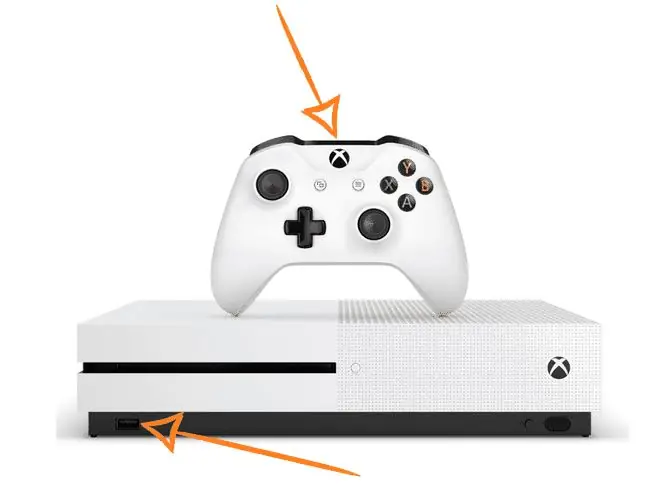
Ayrıca Xbox One oyun kumandanızı USB aracılığıyla bir Xbox One konsoluna veya PC'ye bağlayabilirsiniz ve bu son derece kolay iki adımlı bir işlemdir:
- Kontrol cihazınızın üst kısmındaki bağlantı noktasına bir mikro USB kablosu bağlayın. Bağlantı noktası, bağlan düğmesinin yanındadır.
- USB kablosunun diğer ucunu Xbox One veya PC'nize takın.
Sorun gidermeniz gerekirse Xbox One Oyun Kumandanız Bağlanmadığında Ne Yapacağınızı Görün.






