Bilinmesi Gerekenler
- Kabloyla Mac veya PC'ye bağlanın. Finder veya iTunes'u açın. Sesi Aç, ve ardından Sesi Kıs tuşlarına basıp bırakın. Yan düğmesini basılı tutun.
- iPhone 7: Kablo ile Mac veya PC'ye bağlanın. Finder veya iTunes'u açın. Üst veya Yan düğmesini basılı tutun ve Sesi Kısma.
- Kurtarma Modundan Çık: iPhone'unuzun yeniden başlatılmasını ve ardından iPhone'u kablodan çekmesini sağlar.
Bu makalede, iPhone 8 ve sonraki sürümleri, iPhone 7 serisi ve önceki modelleri dahil olmak üzere tüm iPhone modelleri için iPhone Kurtarma Moduna nasıl girilip çıkılacağı açıklanmaktadır. Kurtarma Modunun ne zaman kullanılacağına ilişkin bilgiler içerir.
Bir iPhone'u Kurtarma Moduna Nasıl Alırsınız
iPhone ile ilgili birçok sorun, yeniden başlatılarak çözülebilir, ancak daha karmaşık bazı sorunlar, iPhone'un Kurtarma Moduna alınmasını gerektirir. Bu, ilk sorun giderme adımınız olmamalı, ancak bazen işe yarayan tek adımdır.
Kurtarma Modu'nu denemeden önce, iPhone'unuz açılmıyorsa diğer ipuçlarını deneyin veya Apple logosuna takılan bir iPhone'u nasıl düzelteceğinizi öğrenin.
Kurtarma Modu, işletim sistemiyle ilgili sorun yaşayan bir iPhone'da uygulayabileceğiniz son çare sorun giderme adımıdır. Bir cihazı Kurtarma Moduna sokmak, iPhone'un iOS'u başlatmıyorken çalışmasına ve iTunes'a veya bir bilgisayara bağlanmasına izin verir. Bunu yapmak, işletim sistemini yeni, çalışan bir sürüme güncellemenize veya çalışan bir yedeği cihaza geri yüklemenize olanak tanır. Kullanımı zor değil ama sadece diğer şeyler çalışmadığında kullandığın bir şey.
Bir iPhone'u kurtarma moduna geçirmek için şu adımları izleyin:
-
İlk adımınız olarak ne yapacağınız, sahip olduğunuz iPhone modeline bağlıdır.
- iPhone 8 veya daha yeni bir telefonunuz varsa bu adımı atlayabilirsiniz.
- iPhone 7 veya önceki modellerde, Yan düğmesini ve Sesi Kısma düğmesini basılı tutarak iPhone'unuzu kapatarak başlayın. Kaydırıcı üstte görünene kadar basılı tutun ve ardından kaydırıcıyı kaydırın. Telefonunuz yanıt vermezse ekran kararana kadar Yan düğmesini ve iPhone Ana Sayfa düğmesini birlikte basılı tutun (iPhone 7 serisinde Sesi Kısma düğmesini basılı tutun)Ana Sayfa düğmesi yerine).
-
İkinci adım, bilgisayarınızda hangi işletim sistemini çalıştırdığına bağlıdır.
- macOS Catalina (10.15) veya sonraki bir sürümünü çalıştıran bir Mac'iniz varsa Finder'ı açın.
- İşletim sisteminin önceki bir sürümünü çalıştıran bir Mac'iniz veya Windows çalıştıran bir PC'niz varsa iTunes'u en son sürüme güncelleyin ve iTunes'u açın.
-
Senkronizasyon kablosunu iPhone'unuza takın ve ardından bilgisayarınıza bağlayın.
-
Bir sonraki adımda izleyeceğiniz adımlar, sahip olduğunuz iPhone modeline bağlıdır:
- iPhone 8 ve daha yenisi: Sesi Aç düğmesine basıp bırakın ve ardından aynısını Sesi Kısma düğmesi için yapın. Ardından, Kurtarma Modu ekranı görünene kadar Yan düğmeyi basılı tutun.
- iPhone 7 series: Kurtarma Modu ekranı görünene kadar Yan ve Sesi Kısma düğmelerini basılı tutun.
- iPhone 6S serisi ve önceki sürümleri: Kurtarma Modu ekranı görünene kadar Yan ve Ana Sayfa düğmelerini basılı tutun.
Kurtarma ekranı göründüğünde telefonunuzun Kurtarma Modunda olduğunu bileceksiniz.

Image -
Finder'da veya iTunes'da (2. adımda kullandığınıza bağlı olarak) Update veya Restore yapmanızı sağlayan bir pencere açılırtelefon. Güncelle öğesine tıklayın. Bu eylem, verilerinizi silmeden işletim sistemini güncelleyerek sorunu çözmeye çalışır.
- Güncelleme başarısız olursa, iPhone'unuzu tekrar kurtarma moduna getirin ve bu sefer Geri Yükle'yi tıklayın. Bu seçenek, telefonunuzdaki verileri daha eski bir yedeklemeyle veya yeni bir iOS yüklemesiyle değiştirir. Bu ideal değil, ancak bu noktada tek seçeneğiniz olabilir.
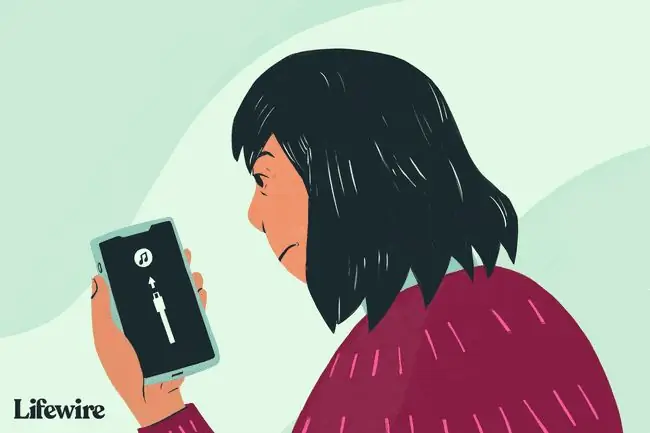
iPhone'u Geri Yükleme
iPhone'unuzu fabrika durumuna sıfırlamayı veya iPhone'unuzu en son verilerinizin yedeğinden geri yüklemeyi seçebilirsiniz.
Yaygın değildir, ancak bir hata bazen iPhone'unuzu veya başka bir iOS cihazını geri yüklemenizi engelleyebilir. Bu sorunla karşılaşırsanız iPhone 4013 hatasını nasıl düzelteceğinizi öğrenin. Ayrıca 3194 hatasıyla da karşılaşabilirsiniz.
iPhone Kurtarma Modundan Nasıl Çıkılır
iPhone'u geri yükleme başarılı olursa, telefonunuz yeniden başladığında Kurtarma Modundan otomatik olarak çıkacaktır.
Telefonunuzu geri yüklemeden de Kurtarma Modundan çıkabilirsiniz (cihazınız daha önce düzgün çalışıyorsa. Değilse, Kurtarma Modu hala en iyi seçeneğinizdir). Bunu yapmak için:
- Cihazı USB kablosundan çıkarın.
- iPhone kapanana kadar Sleep/Wake düğmesini (veya modelinize bağlı olarak Yan) basılı tutun ve ardından gider. Modelinize bağlı olarak, Sesi Kısma düğmesini de basılı tutmanız gerekebilir.
- Apple logosu yeniden görünene kadar basılı tutun.
- Düğmeyi bırakın, cihaz başlayacaktır.
Alt Satır
iPhone'unuzu Kurtarma Moduna almak sorununuzu çözmezse, sorun kendi başınıza çözebileceğinizden daha ciddi olabilir. Bu durumda yardım almak için size en yakın Apple Store'un Genius Bar'ından randevu almalısınız.
Kurtarma Modu Ne Zaman Kullanılır
iPhone Kurtarma Modunu şu durumlarda kullanmalısınız:
- Bir iOS güncellemesi yüklediğinizde cihazınız sürekli bir yeniden başlatma döngüsüne takılıp kalır. Güncelleme sırasında bir şeyler ters giderse veya yükleme sırasında piliniz aşırı derecede zayıflarsa bu olur.
- İşletim sistemini güncelleyin veya cihazı bir yedekten geri yükleyin, ancak işlem başarısız oluyor ve bağladığınızda iTunes artık cihazı görmüyor.
- iOS'un beta sürümünden yükseltme yapın ve bir hata var.
- Apple logosunu veya iTunes'a bağlanın simgesini birkaç dakika boyunca hiçbir değişiklik yapmadan görün.
iPhone'unuzu Kurtarma Modunu kullanarak geri yüklemek, işletim sistemini güncellemenize veya cihazdaki tüm verileri silmenize olanak tanır. İdeal olarak, verilerinizin yakın zamanda iCloud veya iTunes'da yedeğini almış olursunuz. Aksi takdirde, son yedeklemeniz ile şimdi arasında eklenen tüm verileri kaybedebilirsiniz.
SSS
iPhone'um Kurtarma Modundayken mesajlarıma ne olur?
Telefonunuz Kurtarma Modundayken size gönderilen metinler alınmayacaktır. Yedeklemediğiniz tüm kısa mesajlar kaybolacak.
iPhone'umda silinen mesajları nasıl kurtarırım?
iCloud'u kullanarak silinen iPhone mesajlarını kurtarmak için Ayarlar'a gidin, adınızı seçin ve iCloud öğesini seçin. iTunes yedeklemesini kullanarak iTunes'u açın bir bilgisayarda, ardından Preferences > General Preferences > Devices adresine gidin ve bir yedekleme seçin.
iPhone'umda silinen fotoğrafları nasıl kurtarırım?
Silinen iPhone fotoğraflarını kurtarmak için Fotoğraflar uygulamasını açın ve Albums> Son Silinenler bölümüne gidin. Kaydetmek istediğiniz görüntüleri seçin ve Kurtar öğesini seçin. Fotoğraflar kalıcı olarak silinmeden önce Son Silinenler albümünde 30 gün kalır.
iPhone'umu iTunes olmadan nasıl geri yüklerim?
iPhone'u iTunes olmadan geri yüklemek için iCloud'u kullanın. Ayarlar'a gidin, adınıza dokunun ve iCloud > iCloud Backup > öğesini seçin Şimdi Yedekleyin Ardından, Settings > General > Reset >bölümüne gidin Tüm İçeriği ve Ayarları Sıfırla > Şimdi Sil Telefonunuz yeniden başladığında, iCloud Yedeklemesinden Geri Yükle öğesini seçin




![Windows XP Kurtarma Konsoluna Nasıl Girilir [Kolay, 15 Dakika] Windows XP Kurtarma Konsoluna Nasıl Girilir [Kolay, 15 Dakika]](https://i.technologyhumans.com/images/001/image-2514-j.webp)

