Chromebook'unuz açılmıyorsa düzeltmek için birkaç seçeneğiniz vardır. Aşağıdaki Chromebook sorunlarını yaşıyorsanız bu kılavuzu kullanın:
- Cihazınız açılıyor, ancak ekran siyah kalıyor.
- Cihazınız açılıyor ancak hemen kapanıyor.
- Cihazınız Chrome OS'yi başlatıyor ancak hesabınıza giriş yapamıyorsunuz.
- Chromebook'unuza giriş yapabilirsiniz, ancak cihaz çökmeye devam ediyor.
- Güç düğmesine bastığınızda hiçbir şey olmuyor.
Bu makaledeki bilgiler, üreticiden (Acer, Dell, Google, HP, Lenovo, Samsung, Toshiba, vb.) bağımsız olarak tüm Chrome OS cihazları için geçerlidir.
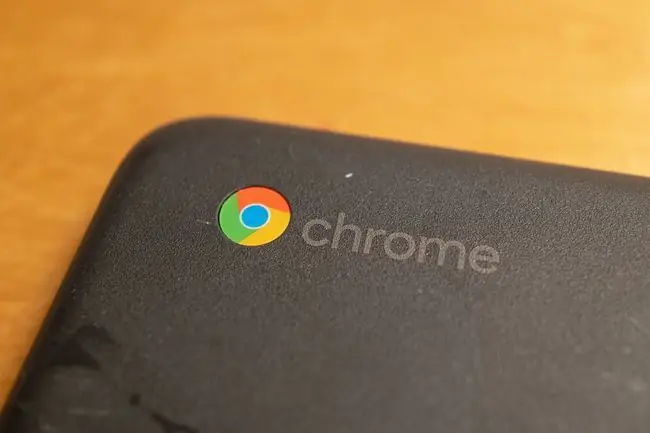
Chromebook'un Açılmamasının Nedenleri
Düzinelerce üretici Chromebook üretse de, hepsi aynı donanım ve yazılım sorunlarına eğilimlidir. Chromebook'unuzun açılmamasının birkaç nedeni olabilir:
- Pil şarj cihazıyla ilgili sorunlar
- Dahili donanımla ilgili sorunlar
- Chrome OS ile ilgili sorunlar
- Harici donanım paraziti
Chromebook'unuz donmaya devam ederse, düzeltmeyi deneyebileceğiniz ayrı adımlar vardır.
Açılmayan Chromebook Nasıl Onarılır
Chromebook'unuz tekrar çalışana kadar sırayla şu adımları deneyin:
-
Chromebook'unuzun şarj olduğundan emin olun. Şarj portunun yanındaki küçük LED ışıklara bakarak şarj cihazının bağlı olup olmadığını anlayabilirsiniz. Üreticiye bağlı olarak Chromebook'unuz şarj olurken sürekli mavi veya turuncu bir ışık görmelisiniz.
Chromebook'unuzu 3,5 saat prize takılı bırakın ve tekrar açmayı deneyin. Işık görmüyorsanız, farklı bir şarj cihazı kullanmayı deneyin. Cihaz hâlâ şarj olmuyorsa muhtemelen şarj bağlantı noktasında veya dahili pilde bir sorun vardır, ancak sorunun bu olmadığından emin olmak için Chromebook'u şarj cihazı olmadan şarj etmeyi deneyebilirsiniz.
-
Zor bir yeniden başlatma yapın Cihazınız açılıyor ancak ekran siyah kalıyorsa, Yenile tuşunu + basılı tutun Power Chromebook'unuzu yeniden başlatmak için. Zor bir yeniden başlatma, Chromebook'unuzun RAM'ini ve işletim sisteminin açılmasını engelleyebilecek tüm önbellekleri temizleyecektir.
- Bağlı tüm USB cihazlarını çıkarın Bazen, harici donanım Chrome OS önyükleme işlemini engelleyebilir. Chromebook'unuzun USB bağlantı noktalarına takılı herhangi bir cihazınız varsa, bunları çıkarın ve bilgisayarınızı başlatmayı deneyin. Örneğin, takılı bir USB sürücünüz varsa, çıkarın ve yeniden deneyin.
- Başka bir kullanıcı olarak oturum açın. Chrome OS açılırsa, ancak hesabınıza giriş yapamıyorsanız, bunun nedeni dizüstü bilgisayarınız ile Google Hesabınız arasındaki bir senkronizasyon sorunu olabilir. Chromebook'unuz için yeni bir kullanıcı hesabı oluşturun veya misafir olarak giriş yapmayı deneyin.
- Google Chrome'dan uygulamaları kaldırın. Bilgisayarınız açılıyor ancak kilitlenmeye devam ediyorsa, yakın zamanda yüklenen veya güncellenen tüm Google Chrome uzantılarını ve uygulamalarını kaldırın.
-
İşletim sistemini güncelleyin. Chromebook'unuz açılıyor ancak kilitlenmeye devam ediyorsa işletim sisteminin en son sürümünü çalıştırdığınızdan emin olmak için Chrome OS'yi güncelleyin.
-
Chromebook'unuzu güçlü yıkayın. Chromebook'unuzun ayarlarına veya Chrome tarayıcısına erişebiliyorsanız, cihazı fabrika ayarlarına döndürmek için Chromebook'unuzu güçlü bir şekilde yıkayabilirsiniz.
Chromebook'unuzun sabit sürücüsüne kaydedilen her şey, bir güç yıkama sırasında kaybolacak.
- Üreticiyle iletişime geçin. Cihazınızın hala geçerli bir garantisi varsa, profesyonelce ücretsiz olarak servis edilmesini sağlayabilirsiniz. Chromebook'unuzu onarmak için ödeme yapmanız gerekiyorsa Google Pixelbook'a geçmeyi düşünebilirsiniz.
- Dahili pili kendiniz değiştirin. Dizüstü bilgisayarların iç işleyişinde rahatsanız, arka kapağı açıp pili değiştirebilirsiniz. Chromebook'unuzu açmak garantiyi geçersiz kılabilir, bu nedenle bu adımı son çare olarak kaydedin.
SSS
Chromebook ekranımı nasıl düzeltirim?
Chromebook dokunmatik ekranınız çalışmıyorsa, önce dokunmatik ekranın açık olduğundan emin olun, ardından donanımdan sıfırlamayı veya fabrika ayarlarına sıfırlamayı deneyin. Chromebook ekranınız çatlamışsa profesyonelce tamir ettirmelisiniz.
Chromebook klavyemi nasıl düzeltirim?
Klavyeyi temizlemeyi ve Chromebook'unuzu sıfırlamayı deneyin. Çözüm olarak Chromebook'unuzun klavye ayarlarını değiştirebilir veya Chromebook'un ekran klavyesini kullanabilirsiniz.
Chromebook'umdaki dokunmatik yüzeyi nasıl düzeltirim?
Chromebook'unuzun dokunmatik yüzeyi çalışmıyorsa, parmaklarınızı dokunmatik yüzeyde on saniye boyunca döndürün ve Esc tuşuna birkaç kez basın. Hâlâ sorun yaşıyorsanız dokunmatik yüzeyin açık olduğundan emin olun ve cihazı yeniden başlatın. Alternatif olarak, harici bir USB veya Bluetooth fare kullanın.
Chromebook'umdaki kamera ve mikrofonu nasıl düzeltirim?
Program için varsayılan olarak doğru mikrofonun seçilip seçilmediğini kontrol edin. Ayrıca hem mikrofonunuzun hem de kameranızın açık olduğundan emin olmak için Chromebook ayarlarınızı kontrol edin.






